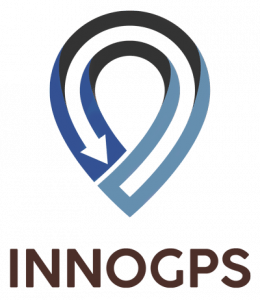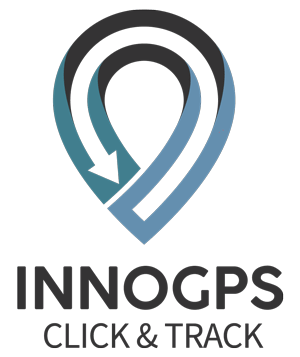InnoGPS-Academy
InnoGPS korrekt bedienenVideo-Tutorial für InnoGPS
InnoGPS-Academy
InnoGPS korrekt bedienenVideo-Tutorial für InnoGPS
Dokumentation
Dokumentation
Profil
In diesem Bereich können Sie Ihre persönlichen Daten als Admin hinzufügen, bearbeiten und falls gewünscht Ihr eigenes Bild hochladen.
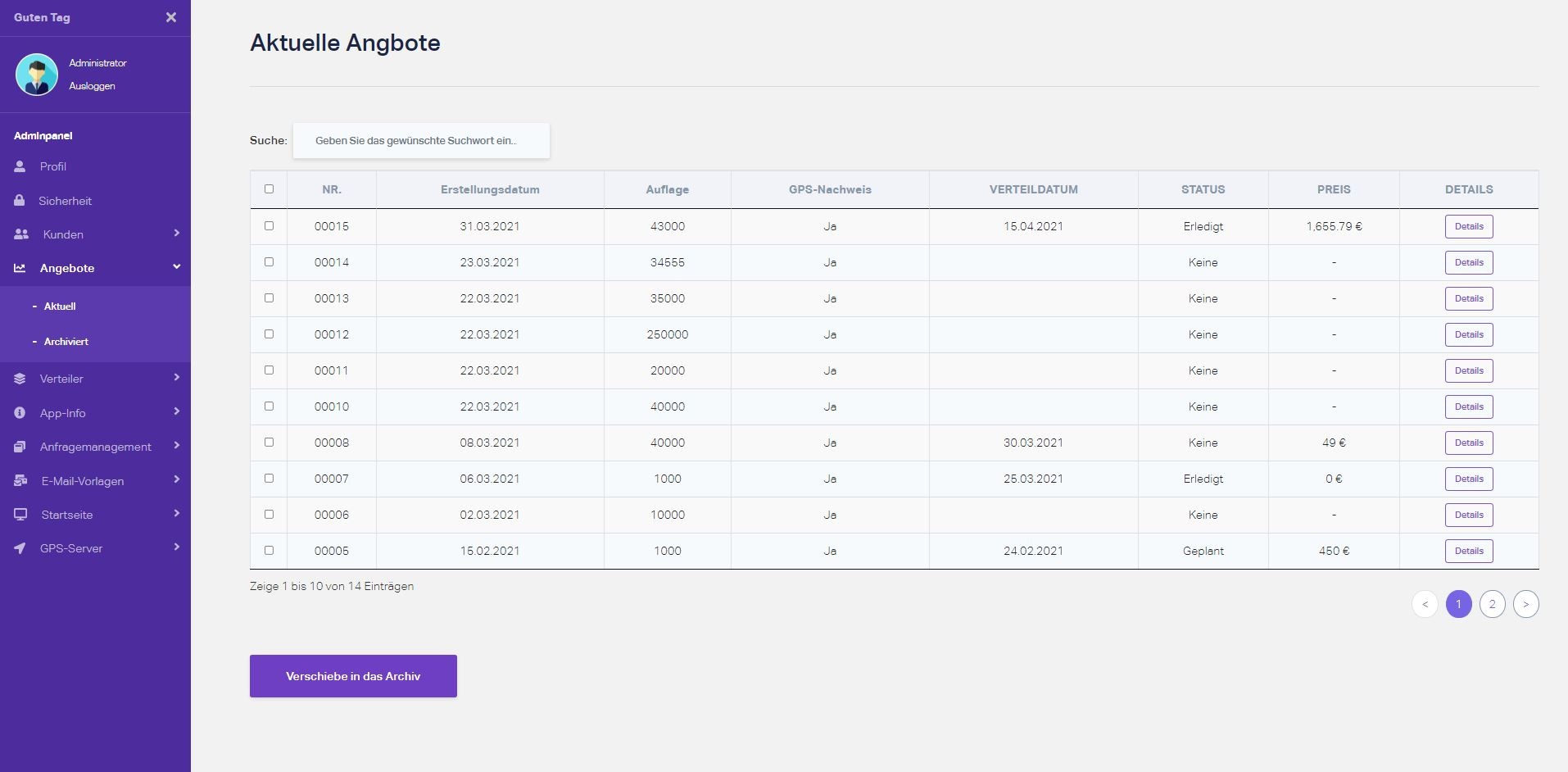
BILD_1.1 Ein Bild vom Adminpanel
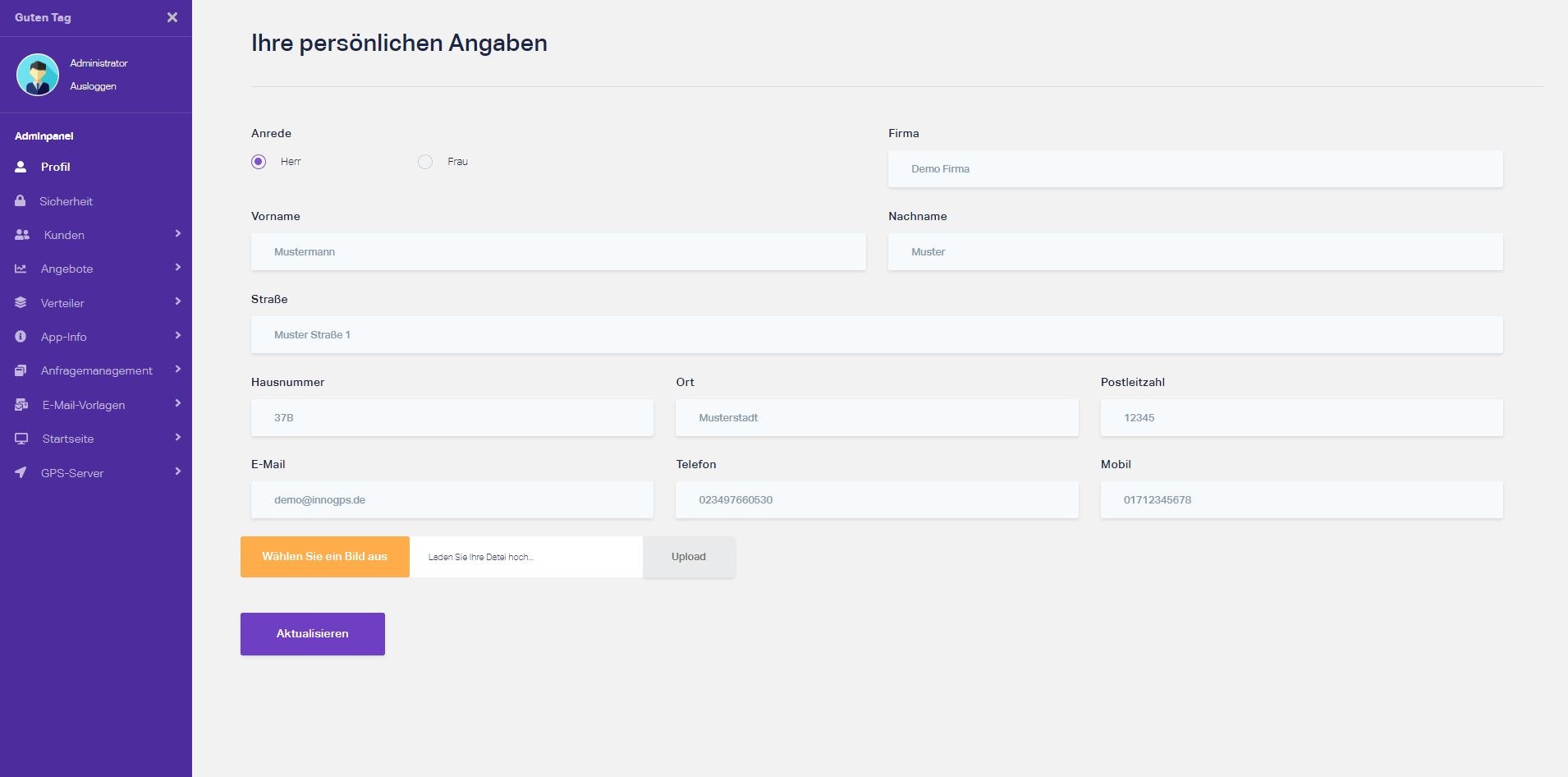
BILD_1.2 Ein Bild vom Profil
Sicherheit
Im Bereich Sicherheit können Sie Ihr Passwort ändern. Falls Sie das System zum ersten Mal nutzen, schlagen wir Ihnen dringend vor, Ihr Passwort nach der Erstanmeldung zu ändern.
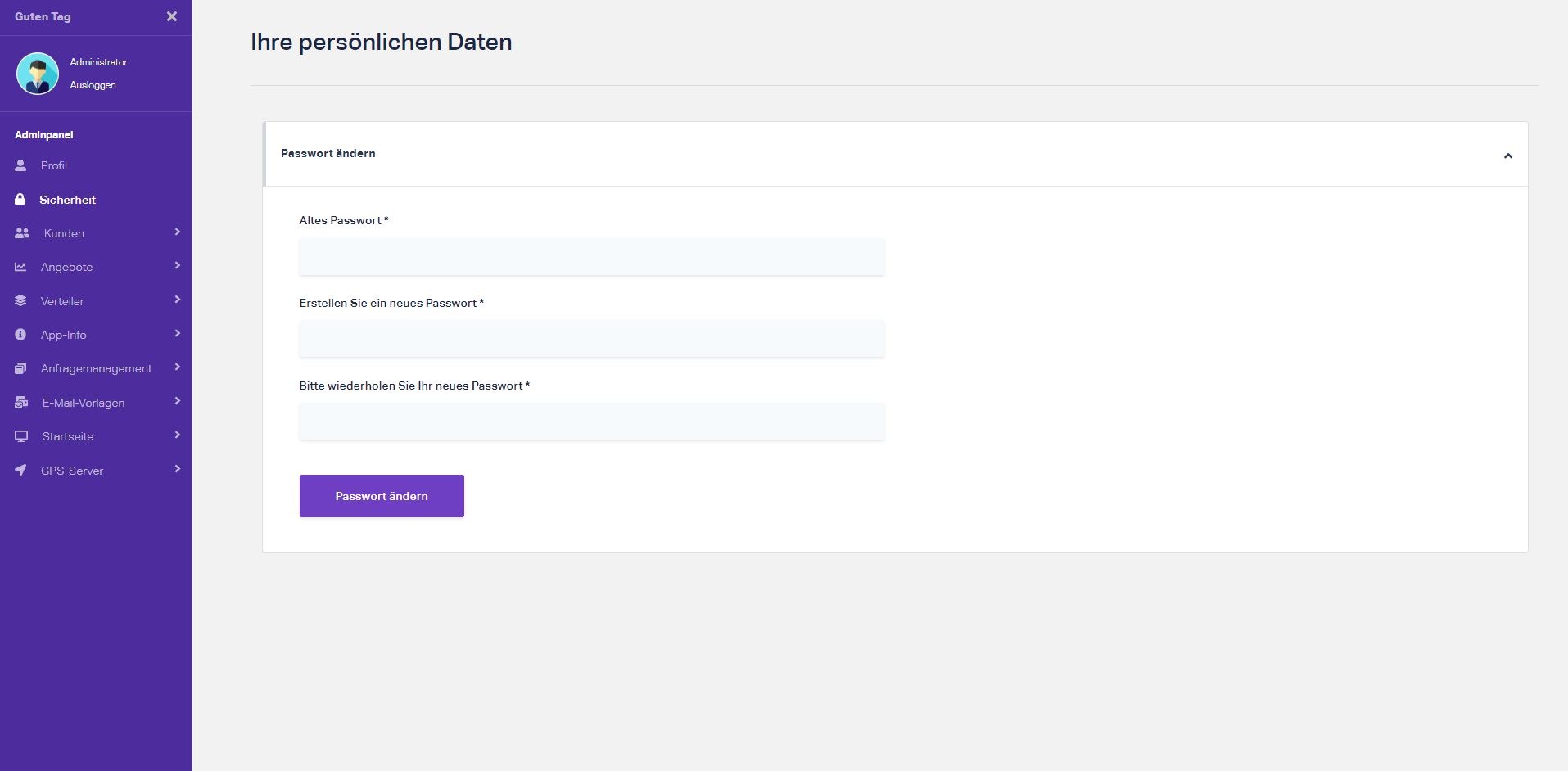
BILD_1.3 Ein Bild vom Bereich Sicherheit
Kunden
Im Bereich „Kunden“ und dem Untermenü „Aktuell“ sehen Sie Ihre Kundenstammliste. Mit einem einfachen Klick auf die Schaltfläche „Details“ können Sie die Angaben jedes einzelnen Kunden einsehen und ggbfs. Bearbeiten. Auch die Anfragen und Angebote von jedem Kunden können Sie unter der Registerkarte „Aktuelle Angebote“ bzw. „Archivierte Angebote“ einsehen.
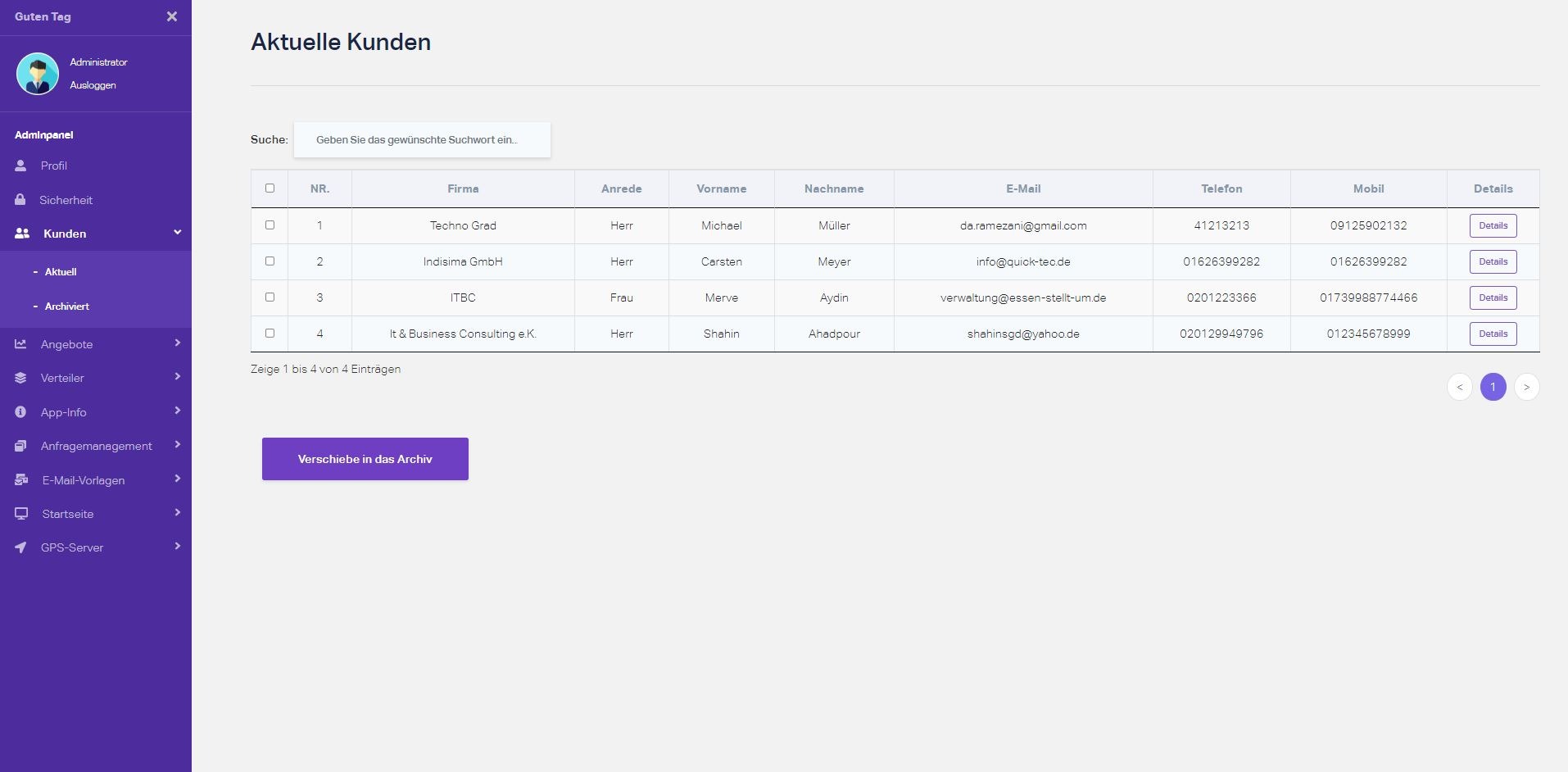
BILD_1.4 Ein Bild vom Bereich Kunden - Aktuell

BILD_1.4.1 Ein Bild vom Bereich Aktuelle Angebote
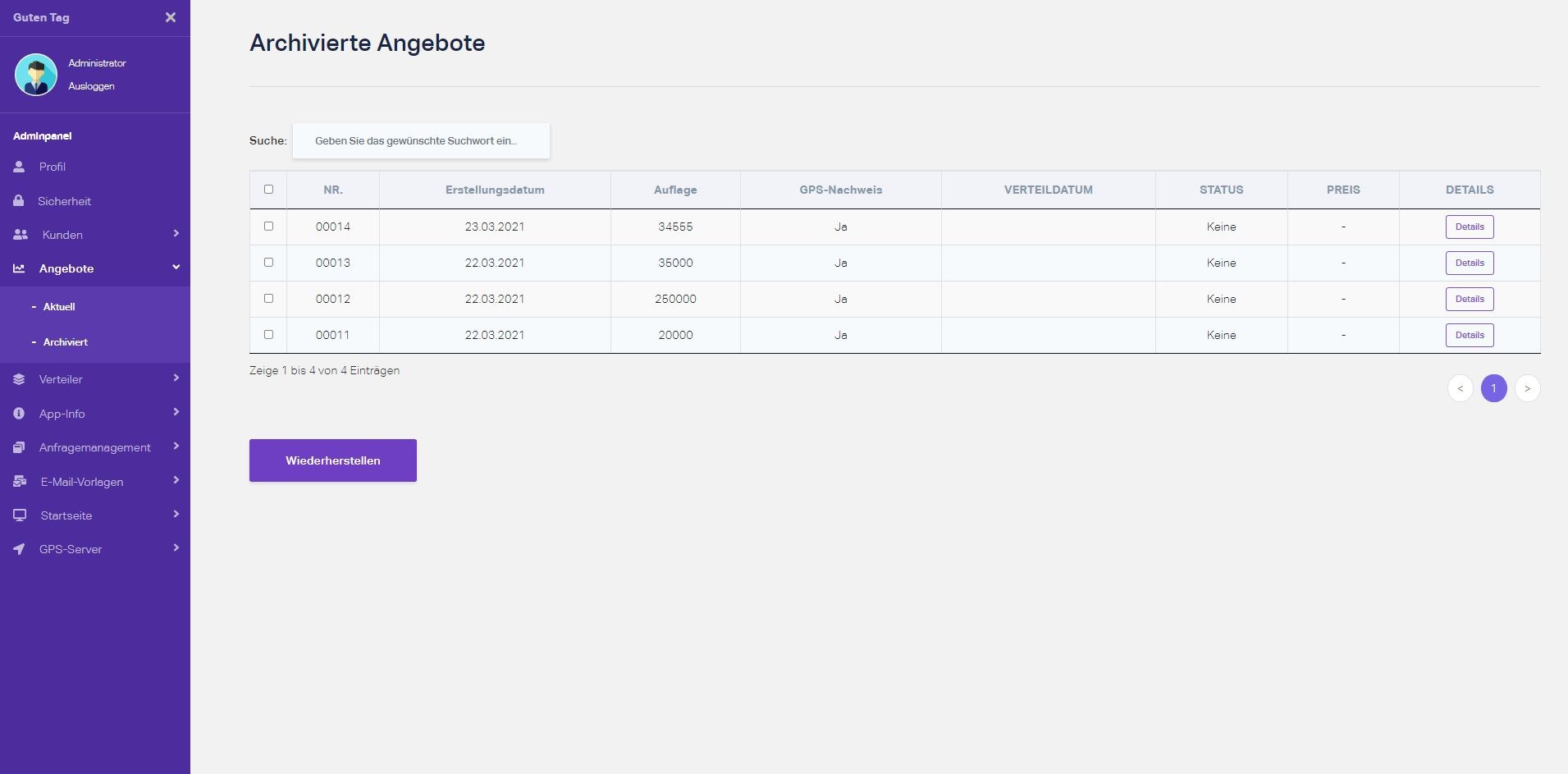
BILD_1.4.2 Ein Bild vom Bereich Archivierte Angebote
Unter der Registerkarte „Notizen“ können Sie für jeden Kunden eine eigene Notiz hinzufügen und können somit bestimmte Informationen über Ihren Kunden direkt in seinem Bereich speichern. Ihr Kunde hat keinen Zugriff auf diese Notiz. Dieser Bereich ist geschützt und kann nur von Ihnen als Administrator eingesehen werden.
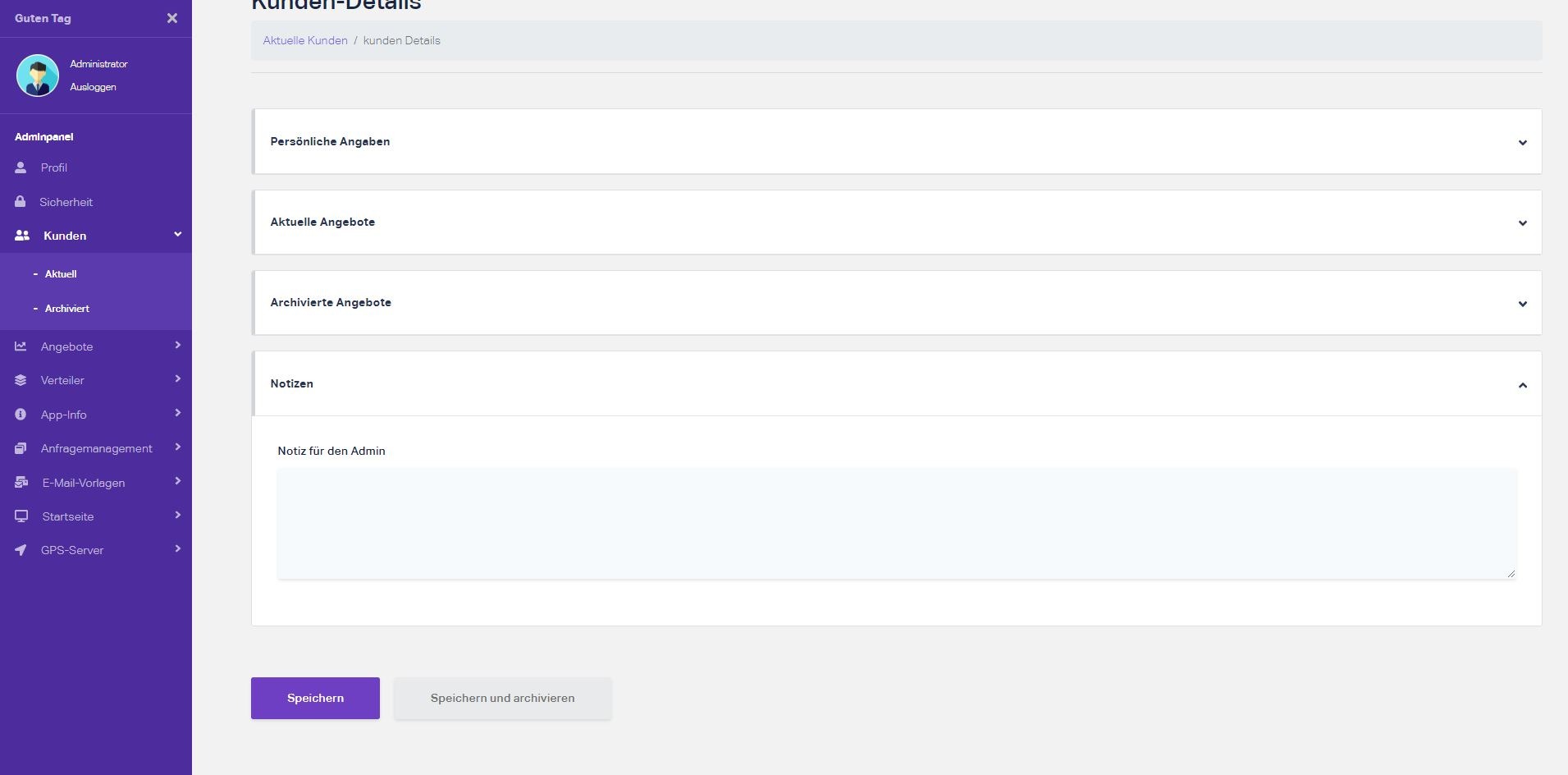
BILD_1.5 Ein Bild vom Bereich Notizen
Kunden-Archiviert
Unter dem Bereich „Kunden - Archiviert“ sehen Sie, die von Ihnen bereits archivierten Kunden, sodass Sie nicht mehr unter der aktuellen Kundenstammliste erscheinen. Die Archivierung bestimmter Kunden ist dann sinnvoll, wenn diese seit längerem keine Anfrage mehr getätigt haben oder die Zusammenarbeit beendet wurde.
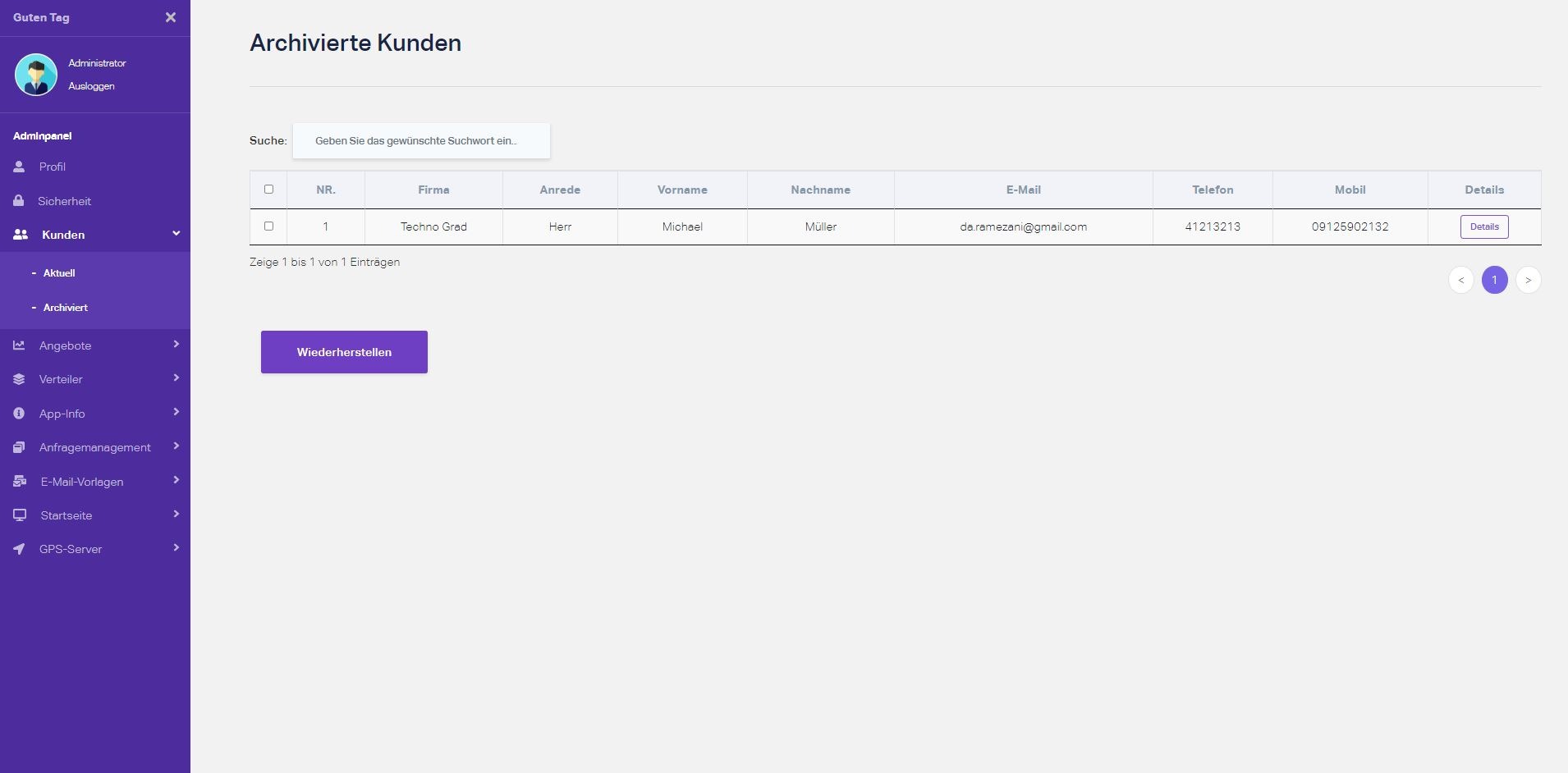
BILD_1.6 Ein Bild vom Bereich Kunden - Archiviert
Angebote
Im Bereich „Angebote“ und dem Untermenü „Aktuell“ sehen Sie eine Liste aller Anfragen bzw. Angebote. Mit einem einfachen Klick auf die Schaltfläche „Details“ können Sie die Angaben jedes einzelnen Angebots einsehen und ggbfs. bearbeiten.
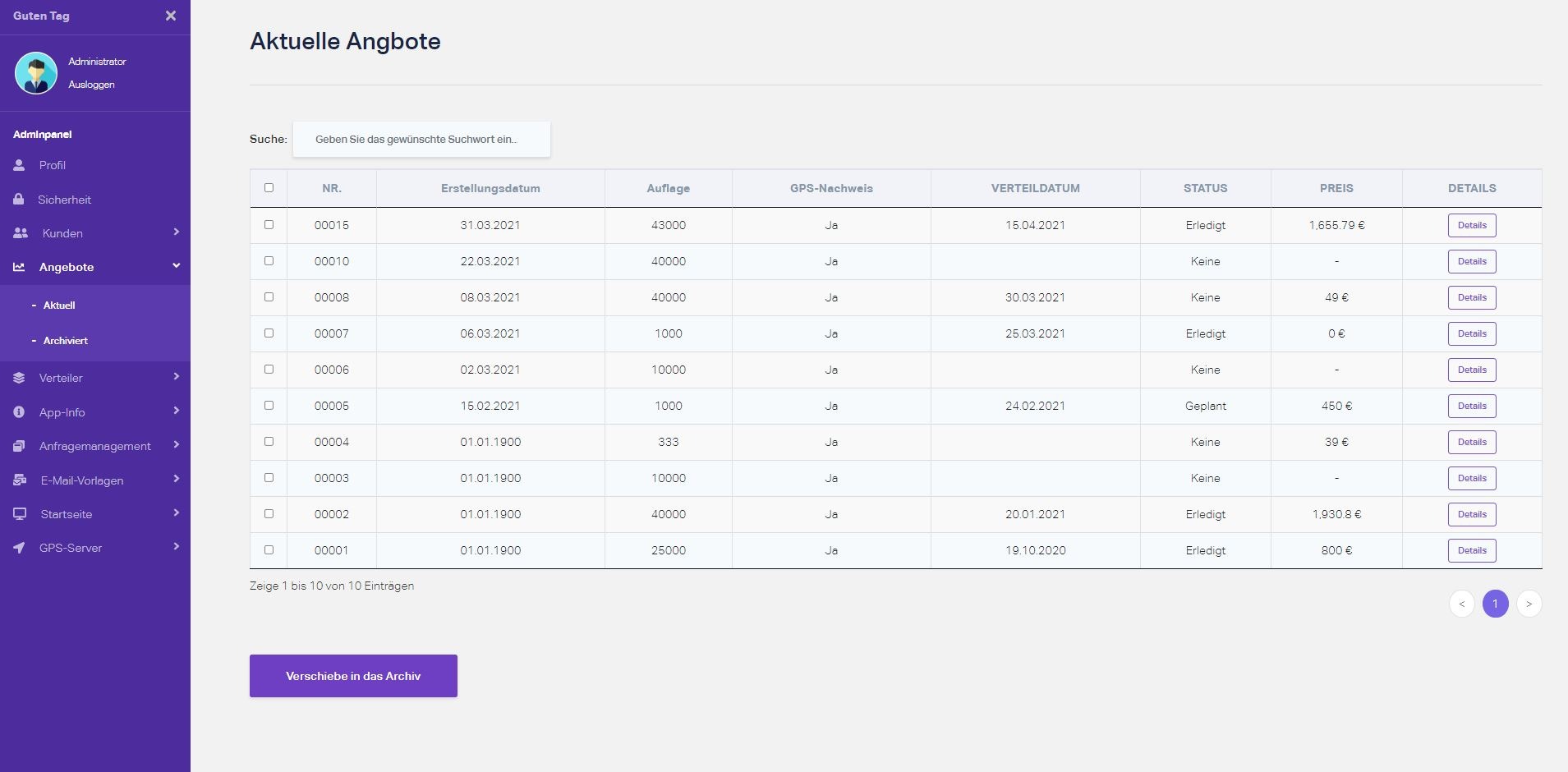
BILD_1.7 Ein Bild vom Bereich Angebote - Aktuell
Die genauen Kosten zu jeder Verteilaktion bestehen aus verschiedenen Faktoren, nämlich dem Verteilgebiet, der Anzahl der Haushalte, der Auflage, dem Grundpreis, dem Gewicht, dem möglichen Rabatt bei gemeinsamer Verteilung, dem Wunsch des Kunden nach einem GPS-Nachweis und den von Ihnen bei Bedarf einkalkulierten Fahrtkosten.
Bevor wir die Kosten einer Kundenanfrage berechnen, ist es wichtig, dass Sie ein paar grundlegende Informationen über die Art und Weise der Kostenberechnung bei InnoGPS kennen lernen.
Die Kostenberechnung bei InnoGPS gestaltet sich nach den Anforderungen von mehreren Prospektverteilerfirmen, die uns bei der Gestaltung von InnoGPS maßgeblich unterstützt haben. Mit dem gewonnenen Wissen, dass die Dauer aller Verteilaktionen in den Gebieten durch die Faktoren der Bevölkerungsdichte und der Fläche beeinflusst wird, haben wir eine Preisliste erstellt, die den Grundpreis für alle Postleitzahlgebiete enthält.
Die Preisliste mit allen deutschlandweiten Gebieten haben wir mit einer einfachen Formel, die aus der Flächengröße und der Bevölkerungsdichte aller Postleitzahlgebiete besteht ergänzt und in das System von InnoGPS eingepflegt. Diese Liste können Sie selbstverständlich bearbeiten, sodass Sie Ihre eigenen Preise einspeisen können. Alle einkalkulierten Grundpreise sind für jedes jeweilige PLZ-Gebiet angegeben und basieren auf der Berechnung der Preise für 1000 Stk. an Werbematerialien.
Nun sind wir einen wichtigen Schritt weitergekommen!
Neben dem Grundpreis haben wir einen Faktor, der sich auf die Kosten maßgeblich auswirkt. Wir sprechen vom Gewicht! Die Werbemedien wie Flyer und Prospekte, die bis zu 50 Gramm wiegen werden nach dem Grundpreis berechnet. Das bedeutet, dass sich der Grundpreis erst dann ändert, wenn das Gewicht der zu verteilenden Werbemedien die Grenze von 50 Gramm überschreitet.
Den Richtwert von 50 Gramm haben wir nach Rücksprache mit den Prospektverteilerfirmen festgelegt. Selbstverständlich können Sie selbst ganz einfach unter dem Bereich „Anfragemanagement - Aufpreis-Einstellungen“ Ihren gewünschten Wert eingeben.

BILD_1.13 Ein Bild vom Bereich Anfragemanagement - Aufpreis-Einstellungen
Wir wissen, dass der Verteilpreis sich bei Werbemedien bis zu 50 Gramm nicht ändert. Was nun, wenn das Verteilmedium mehr Gewicht aufbringt als 50 Gramm?
Dafür haben wir unter „Anfragemanagement - Aufpreis-Einstellungen“ eine Variabel einprogrammiert, mit dem Sie ganz einfach einen Aufpreis pro 10 Gramm Mehrgewicht für die Werbemedien einstellen können. Für den Anfang haben wir den Aufpreis bei 2 Euro 50 angesetzt, diesen Preis können Sie wie oben beschrieben ganz einfach selber anpassen.
Für die Werbemedien zwischen 101 Gramm bis 400 Gramm haben wir einen gesonderten Aufpreis einprogrammiert, dadurch können Sie andere Kondition einstellen. Auch hier können Sie Ihren individuellen Preis unter „Anfragemanagement - Aufpreis-Einstellungen“ festlegen. Wir haben für Sie als Orientierung einen Aufpreis von 10,00 Euro eingesteuert.
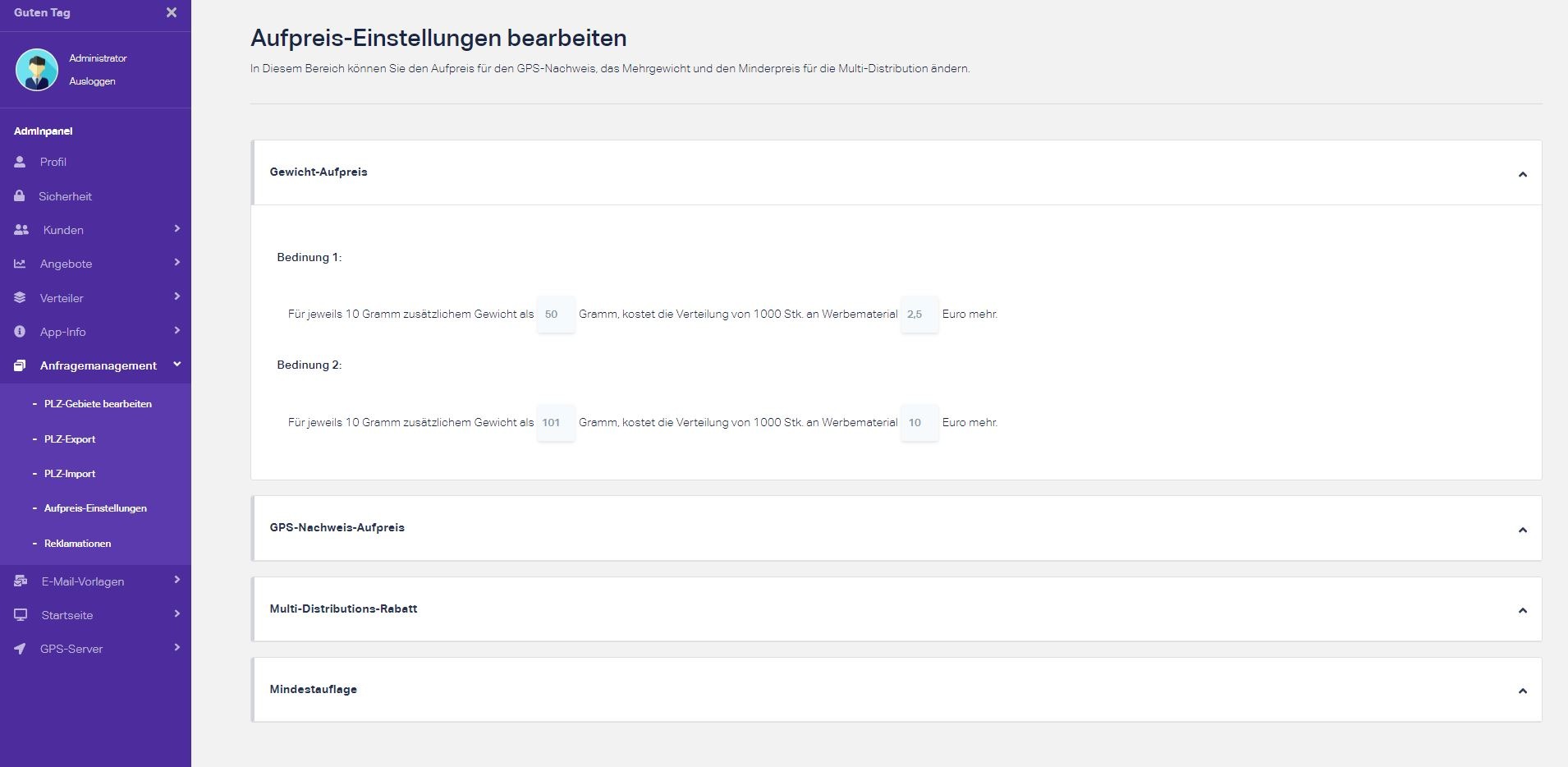
BILD_1.14 Ein Bild vom Bereich Anfragemanagement - Aufpreis-Einstellungen
Multi-Distribution
Hierbei handelt es sich um eine mögliche Rabattierung des Verteilpreises. Wenn Sie mehrere Werbemedien von mehreren Auftraggebern im gleichen Verteilgebiet verteilen, dann können Sie jedem Auftraggeber einen bestimmten Betrag als Rabatt gewähren. Diesen Betrag nennen wir bei InnoGPS „Multi-Distribution-Rabatt“. Diesen Wert können Sie genauso unter „Anfragemanagement - Aufpreis-Einstellungen“ nach Ihren wünschen anpassen oder gar auf „Null“ stellen. Der Benutzer sieht die Möglichkeit der Rabattierung, während seiner Anfragengenerierung nicht. Es handelt sich hier um einen Faktor, den Sie nachher bei der Preisberechnung berücksichtigen können. Ganz wie Sie es wollen!
Momentan wird ein Betrag von 10,00 Euro pro 1000 Stk. von der Grundgebühr abgezogen, falls Sie den „Multi-Distribution-Rabatt“ aktivieren.
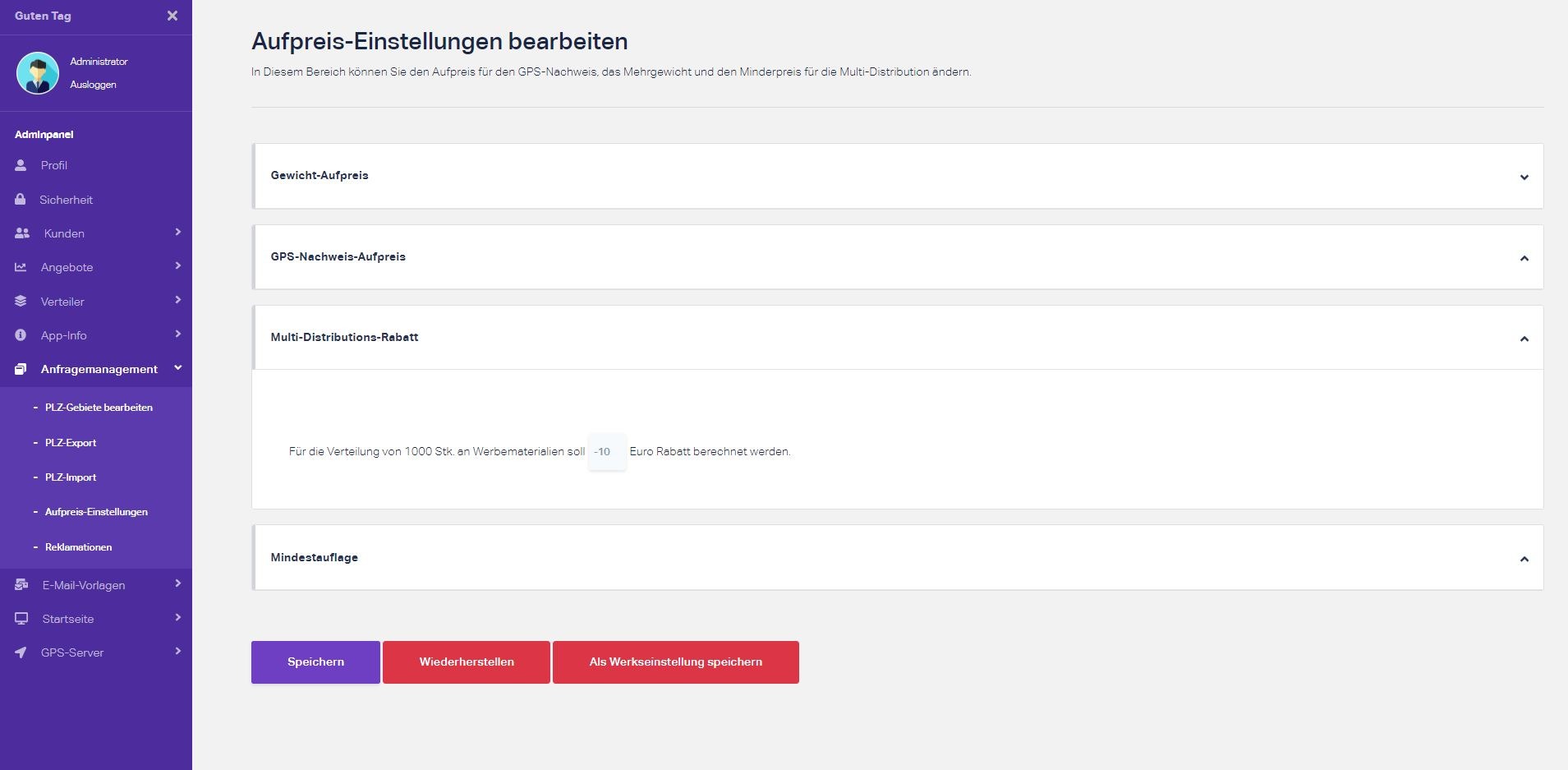
BILD_1.15 Ein Bild von der Multi-Distribution
GPS-Nachweis
Falls Ihr Kunde einen GPS-Nachweis, also eine animierte Karte wünscht, die die Verteilung seiner Prospekte im Verteilgebiet zeigt, wird ein Aufpreis von 5,00 Euro berechnet. Auch hier können Sie den Aufpreis wunschgemäß unter „Anfragemanagement - Aufpreis-Einstellungen“ ändern.
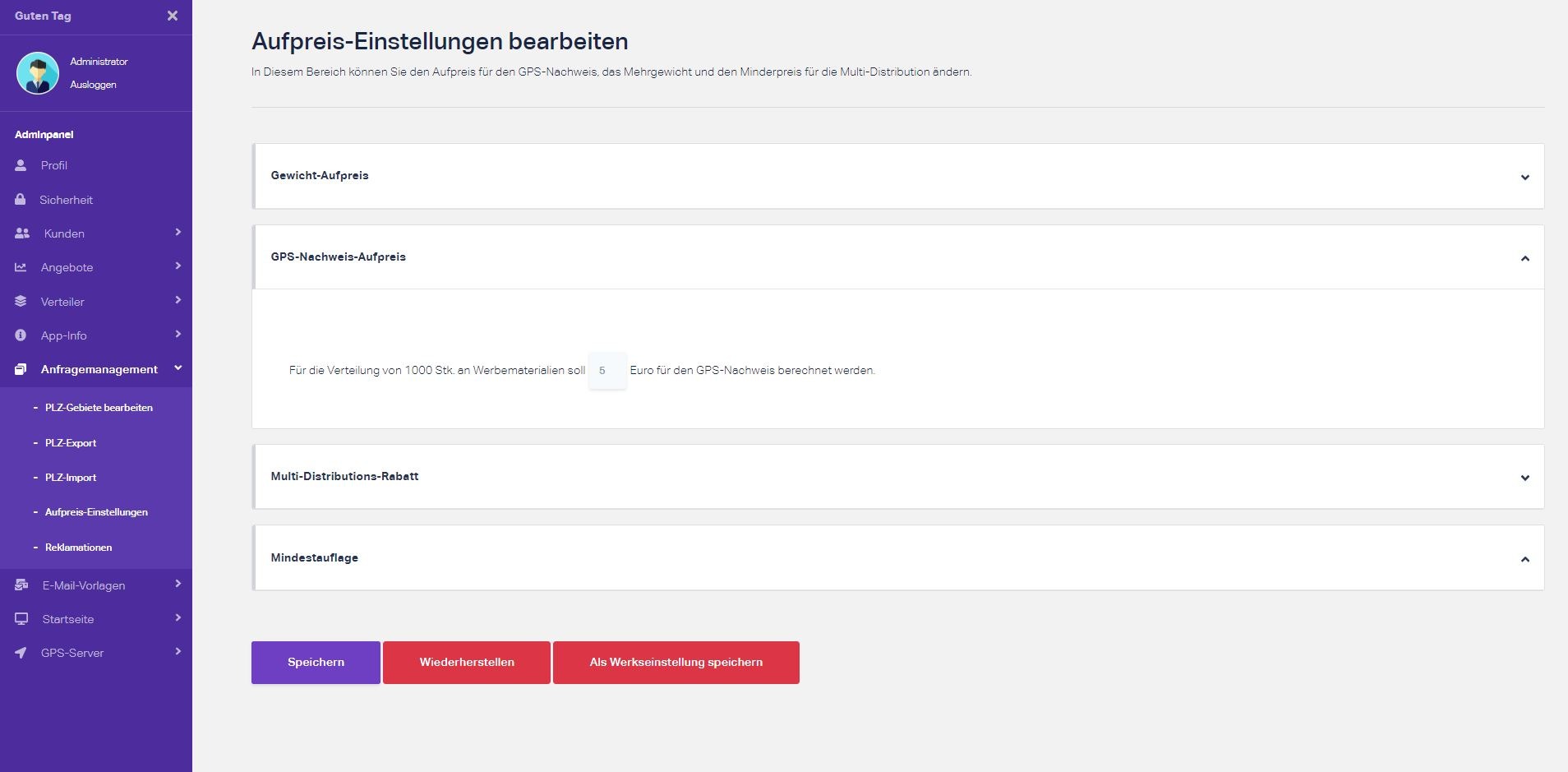
BILD_1.16 Ein Bild vom Bereich Anfragemanagement - Aufpreis-Einstellungen
Fahrtkosten
Entstehen Ihnen und Ihren Verteilern Fahrtkosten? Dann können Sie diese genauso in Ihrer Berechnung berücksichtigen. Sie können für jedes Postleitzahlgebiet Fahrtkosten berechnen. Klicken Sie dazu einfach auf das betreffende Feld und tippen Sie Ihre gewünschten Fahrtkosten ein.
Nun haben Sie alles, was Sie für eine präzise Preisberechnung brauchen! In einem nächsten Abschnitt zeigen wir Ihnen, wie Ihre Kunden ganz leicht ihre Anfragen direkt über InnoGPS stellen können und wie Sie die eingegangenen Anfragen zu vollwertigen Angeboten umwandeln können.
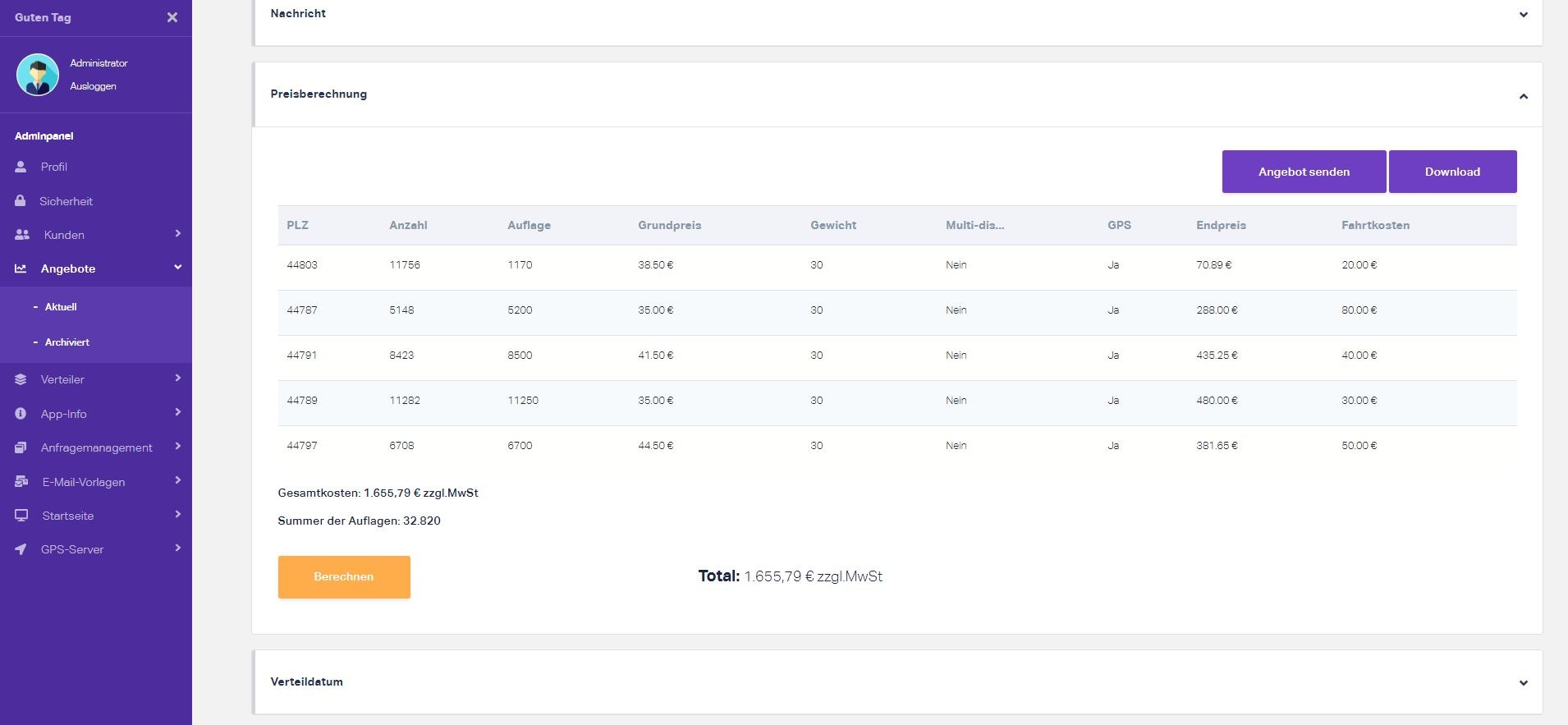
BILD_1.17 Ein Bild von den Fahrtkosten
Anfragengenerierung und Preisberechnung
Im vorherigen Abschnitt haben wir Ihnen gezeigt, wie InnoGPS den Preis berechnet. Dabei haben wir alle Faktoren detailliert beschrieben. In diesem Abschnitt zeigen wir Ihnen anhand eines Beispiels, wie Sie nun tatsächlich den Preis für eine Verteilaktion berechnen können.
Dafür müssen Ihre Kunden auf die verlinkte Angebotsgenerierungsseite von InnoGPS gehen, die wir oder Sie mit Ihrer vorhandenen Website verknüpft haben. Es öffnet sich direkt eine Karte und eine Liste aller deutschen PLZ-Gebiete.
Ihre Kunden können direkt in der Suchleiste die gewünschten PLZ-Gebiete suchen. Es ist irrelevant ob nach dem Ortsnamen oder der Postleitzahl gesucht wird, denn das System erkennt automatisch das gewünschte PLZ-Gebiet.
Unterhalb der Liste erscheinen die von dem Kunden ausgewählten PLZ-Gebiete mit der genauen Anzahl der Haushalte. Es wird ebenfalls die Summe aller ausgewählten Haushalte angezeigt.
Je nach Anzahl der zu verteilenden Werbemedien, wählen Ihre Kunden das gewünschte Verteilgebiet aus und ergänzen das darunter stehende Formular. Dabei müssen die Kunden ergänzende Angaben zu ihrer Anfrage tätigen. Das Gewicht, die Auflage, den Wunsch nach einem GPS-Nachweis und der gewünschte Verteiltag muss von dem Kunden angegeben werden.
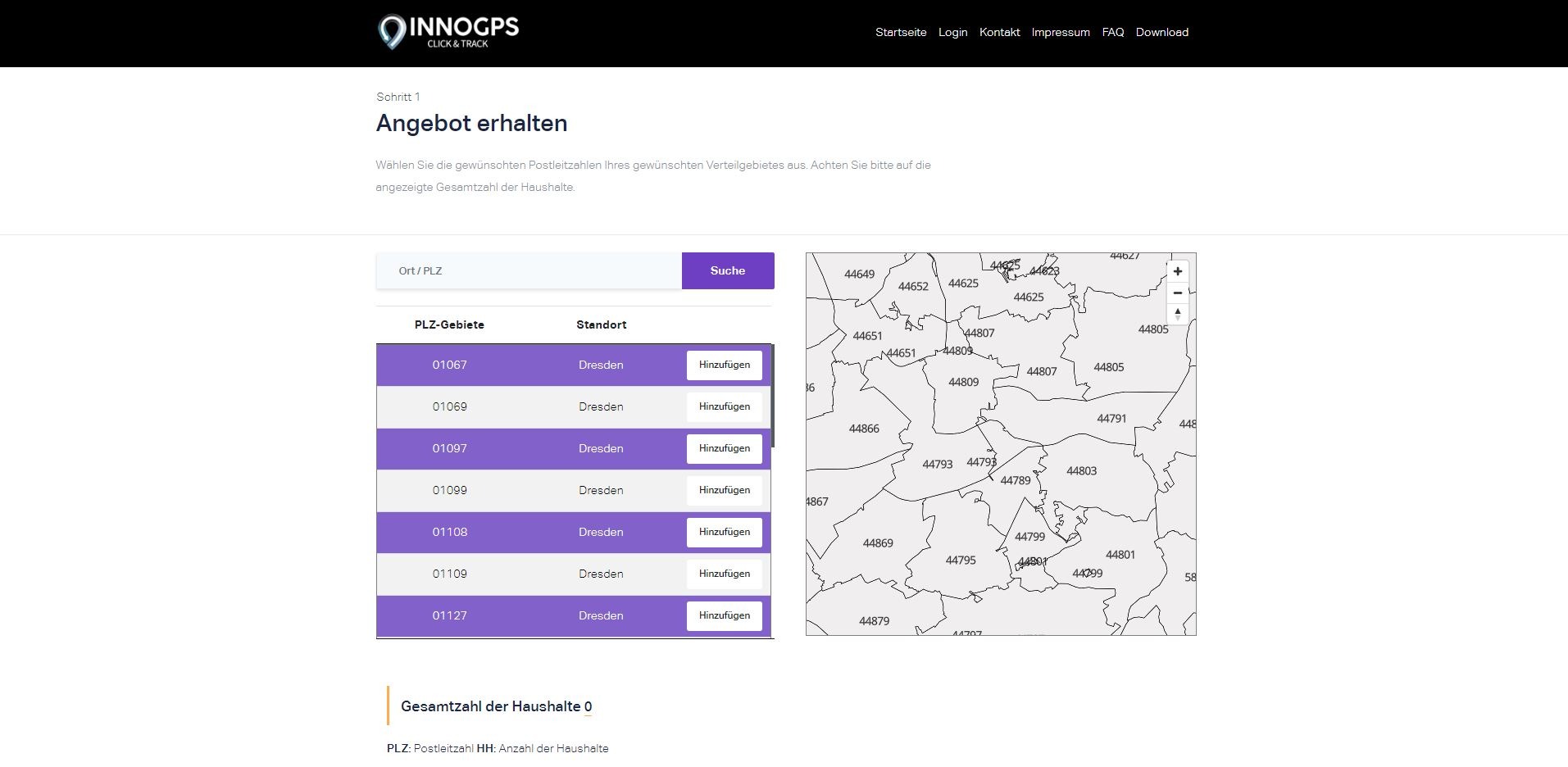
BILD_1.18 Ein Bild vom Bereich Anfragengenerierung
Auf der nächsten Seite unmittelbar nach dem Klick auf die Schaltfläche „Kostenloses Angebot erhalten“ gelangen die Kunden zu dem Formular, wo sie dann ihre persönliche oder ihre Geschäftsangaben tätigen können.
Am Ende wird das ganze bestätigt und Ihr Kunde bekommt zwei E-Mails. Eine Bestätigungsmail über die getätigte Anfrage und eine gesonderte E-Mail mit Zugangsdaten. Ab dann haben Ihre Kunden die Möglichkeit den Status ihrer Anfrage jederzeit online in ihrem eigenen Kundenbereich einzusehen.
Direkt nach der Generierung der Anfrage erhalten Sie als Administrator eine E-Mail an die angegebene E-Mail-Adresse und werden über die neue Anfrage benachrichtigt.
Um den Preis für diese Kundenanfrage zu berechnen müssen Sie sich in Ihrem Adminpanel einloggen. Nach dem Login sehen Sie direkt die eingegangenen Anfragen, geordnet nach einer ID-Nummer. Die Anfrage mit der höchsten Nummer ist die allerneueste Anfrage. Die neuesten Anfragen können Sie auch anhand des Erstellungsdatum erkennen.
Nun klicken Sie auf „Details“. Bei Bedarf können Sie die Registerkarten „Persönliche Angaben“ öffnen um die persönliche Daten Ihres Kunden zu sehen.
Nun klicken Sie auf die Registerkarte „Verteilgebiet“. Hier sehen Sie ganz genau, welches Verteilgebiet Ihr Kunde ausgewählt hat und insgesamt wie viele Haushalte in diesem Gebiet existieren.
Sie können alle PLZ-Gebiete inkl. der Anzahl der Haushalte aus der Liste entnehmen.
Nun wissen Sie ganz genau, wo das Verteilgebiet ist und in welchen PLZ-Gebieten sich Ihr Kunde die Verteilung seiner Werbemedien wünscht. Nun klicken Sie auf die Registerkarte „Weitere Angaben“. Hier sehen Sie weiterführende Informationen. Beispielsweise können Sie hier das Gewicht jedes einzelnen Werbemediums, sei es ein Prospekt oder Flyer einsehen. Auch die Anzahl der Auflage und die Art der Werbemedien stehen hier. Ob sich Ihr Kunde den GPS-Nachweis nach der Verteilung gegen den bereits im System eingespeicherten Aufpreis, wünscht, können Sie hier einsehen. Die gewünschte Zielgruppe und die Angabe über eine eventuelle Wiederholung der Verteilaktion bleiben Ihnen hier nicht erspart.
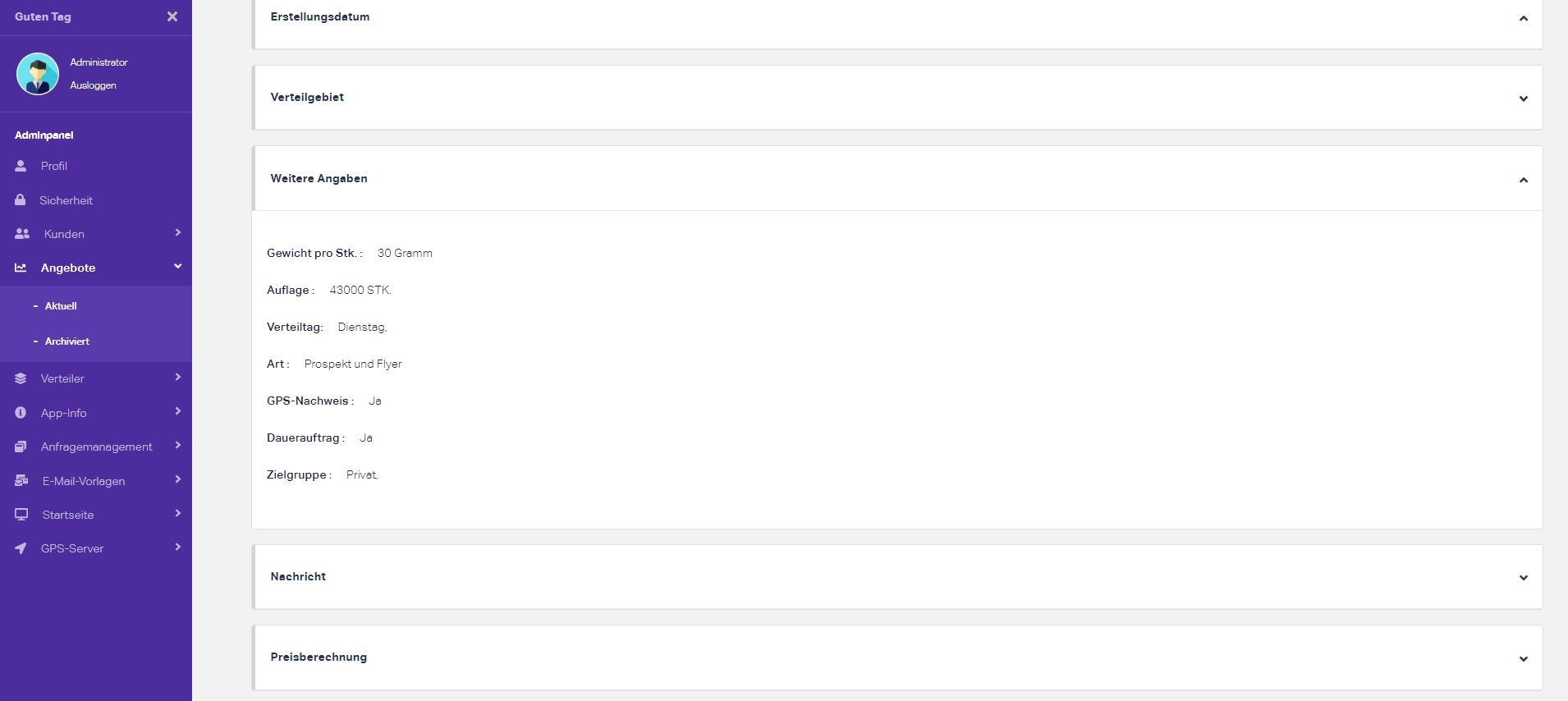
BILD_1.22 Ein Bild – Weitere Angaben
Unter der Registerkarte „Nachricht“ können Sie die Nachricht Ihres Kunden sehen, welche von ihm bei der Anfragengenerierung eingegeben wurde.
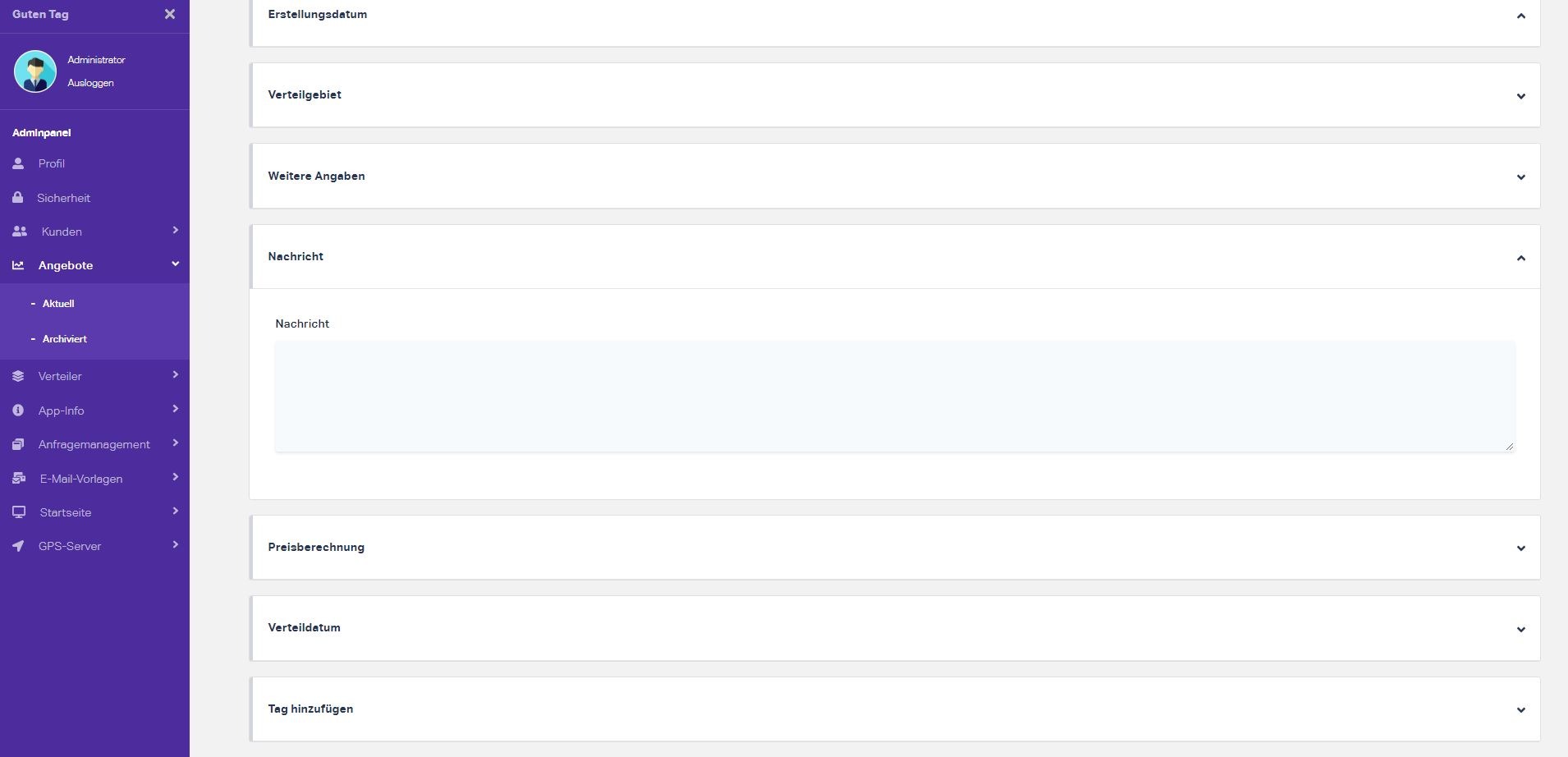
BILD_1.23 Ein Bild – Nachrichten
Nun kommen wir zu dem eigentlichen Hauptteil, nämlich die Preisberechnung.
Unmittelbar nach dem Öffnen der Registerkarte „Preisberechnung“ sehen Sie die Liste der von Ihrem Kunden ausgewählten PLZ-Gebiete. Die rechte Spalte der PLZ-Gebiete mit der Überschrift „Anzahl“ wiedergibt die genaue Anzahl der Haushalte des gleichzeiligen PLZ-Gebietes. Die dritte Spalte von rechts muss von Ihnen ausgefüllt werden. Hier schreiben Sie pro Zeile die Anzahl der tatsächlich zu verteilenden Werbemedien. Es ist oft der Fall, dass die zu verteilende Werbemedien nicht äquivalent mit der Anzahl der Haushalte sind. Vielmehr bekommen die Verteiler eine ungefähre Anzahl an Werbemedien.
Nun schreiben wir pro Zeile die tatsächlich zu verteilenden Werbemedien und lassen das System den Preis für uns berechnen.
Falls Sie mit dem Kunden vereinbart haben, dass sie nicht nur seine Werbemedien, sondern auch Werbemedien von anderen Auftraggebern gleichzeitig verteilen, können Sie für das betreffende PLZ-Gebiet den Status „Multi-Distribution“ aktivieren. Damit sinkt der Grundpreis um 10,00 Euro pro 1000 Stk. Haben Sie zwischenzeitlich unter „Anfrage-Management - Aufpreis-Einstellungen“ einen anderen Wert eingegeben, mindert sich der Grundpreis um den eingegebenen Betrag.
Vergessen Sie nicht in die Spalte „Gewicht“ das Gewicht der Werbemedien einzugeben, denn das System berechnet einen möglichen Aufpreis, falls das Gewicht eine bestimmte Grenze überschreitet. Die Einstellung des Aufpreises wegen des Mehrgewichts, können Sie jederzeit unter „Anfrage-Management - Aufpreis-Einstellungen“ einstellen.
Ob der GPS-Nachweis aktiviert ist, ist dem Kunden selber überlassen. Ein Klick genügt und der GPS-Nachweis kann erstellt werden. Was genau ein GPS-Nachweis ist, erfahren Sie in einem anderen Abschnitt. Da erklären wir Ihnen Schritt für Schritt, wie Sie Ihren Kunden mit einem revolutionieren GPS-Nachweis absolut begeistern können und somit für viel mehr Vertrauen bei Ihren Kunden sorgen.
Fallen Fahrtkosten an? Dann tragen Sie diese bitte unter der Spalte „Fahrtkosten“ ein und lassen Sie das System die Kosten mit dem Endpreis summieren. Somit haben Sie den Preis für diese Verteilaktion absolut sicher berechnet.
Nun klicken Sie auf „Berechnen“ um den Preis endgültig zu speichern, dieser wird im Anschluss dem Kunden in dem Kundenpanel zur Einsicht zur Verfügung gestellt
Zum Schluss haben Sie die Möglichkeit über die Schaltfläche „Download“ eine Übersicht der Preisberechnung herunterzuladen.
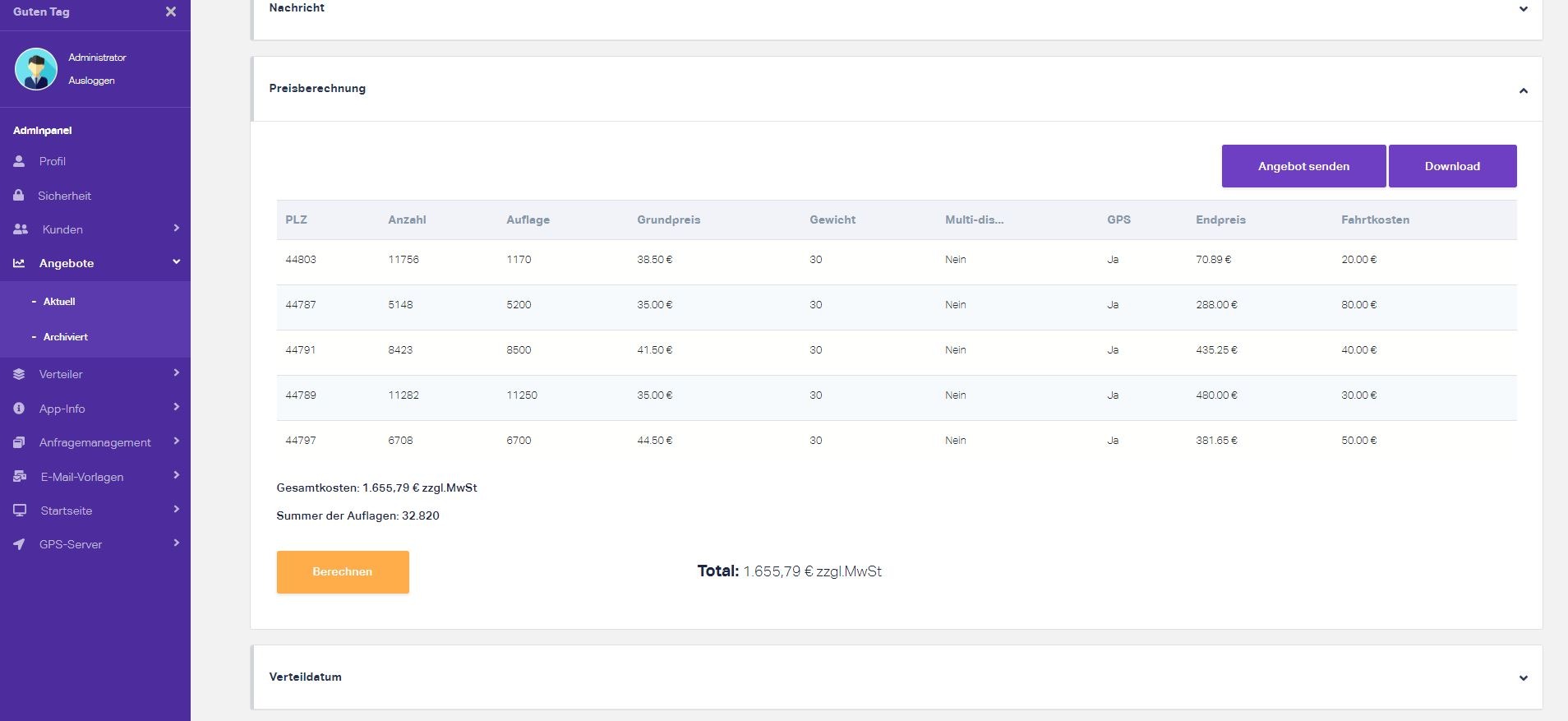
BILD_1.28 Ein Bild – Berechnen - Download
Verteilung ohne Verteiler ist kaum vorstellbar! Deshalb ist uns wichtig, dass hierbei alles reibungslos funktioniert. Bei InnoGPS pflegen Sie Ihre Verteilerliste ganz einfach unter „Verteiler - Aktuell“. Lassen Sie uns einen Blick auf den Verteilerbereich werfen.
Über die Schaltfläche „Hinzufügen“ können Sie Ihre Verteiler definieren. Dabei können Sie neben den persönlichen Angaben jedes einzelnen Verteilers auch seine Sprache eingeben. Haben Sie die Daten vollständig eingegeben? Dan klicken Sie auf „Speichern“.
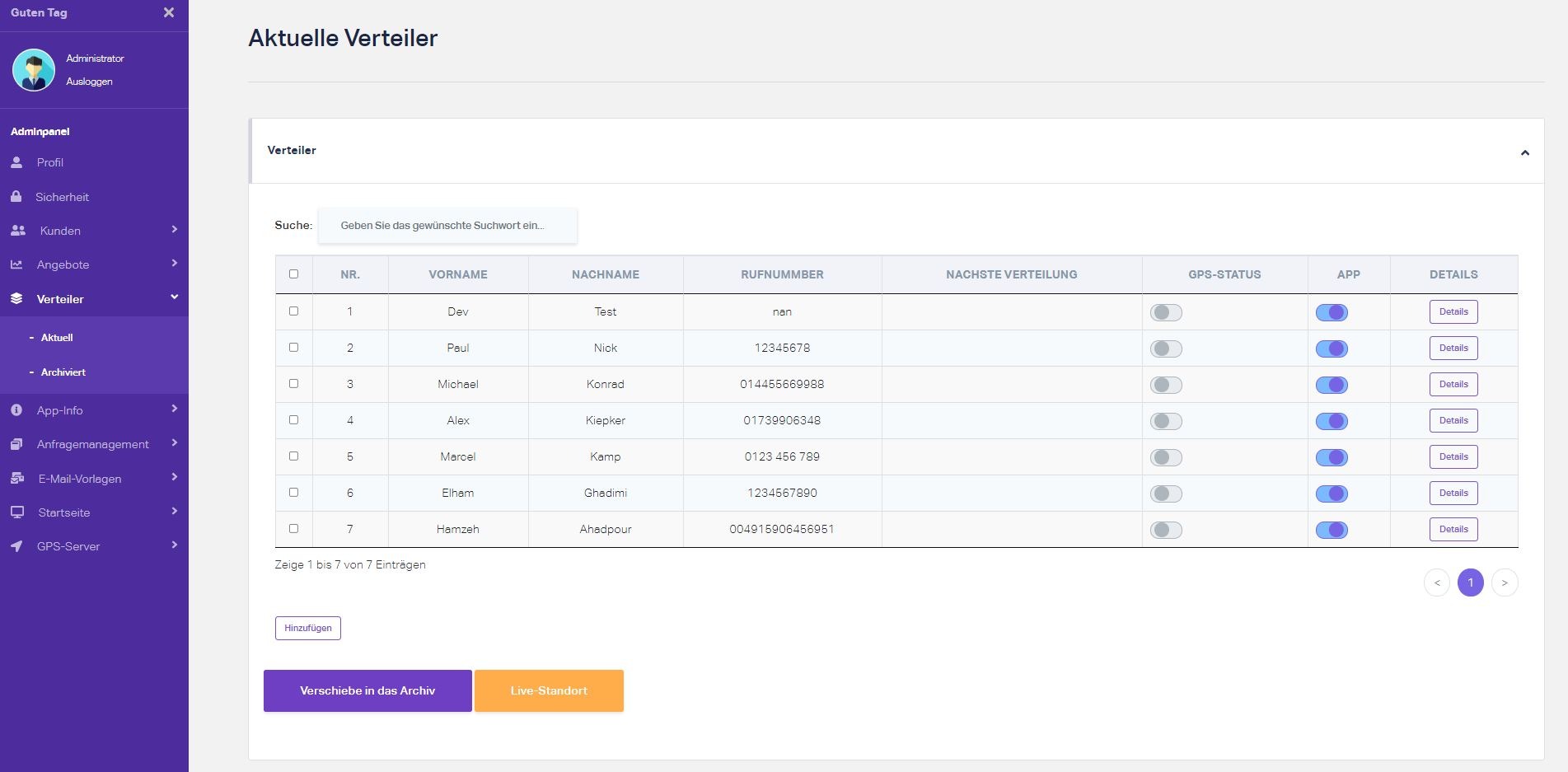
BILD_1.29 Ein Bild – Verteiler < Aktuell (Hinzufügen und Speichern einkreisen)
Herzlichen Glückwunsch! Sie haben im System einen neuen Verteiler angelegt!
Nun stellt sich die Frage, welche Rolle ein Verteiler im System spielt? Die Antwort ist einfach! Jeder Verteiler bekommt von InnoGPS automatisch Zugangsdaten, mit denen sich der Verteiler in die App von InnoGPS einloggen kann. Loggt sich der Verteiler in die InnoGPS-App ein, kann er durch einen einfachen Klick auf „Verbinden“ seinen Standort freigeben, sodass der InnoGPS-Server stets Bescheid weißt, wo sich der Verteiler in Echtzeit aufhält. Das bedeutet für den Verteiler, dass er kurz vor einer Verteilaktion seine App aktivieren und am Ende der Verteilung wieder deaktivieren muss. Dadurch wird seine Route an den InnoGPS-Server übertragen.
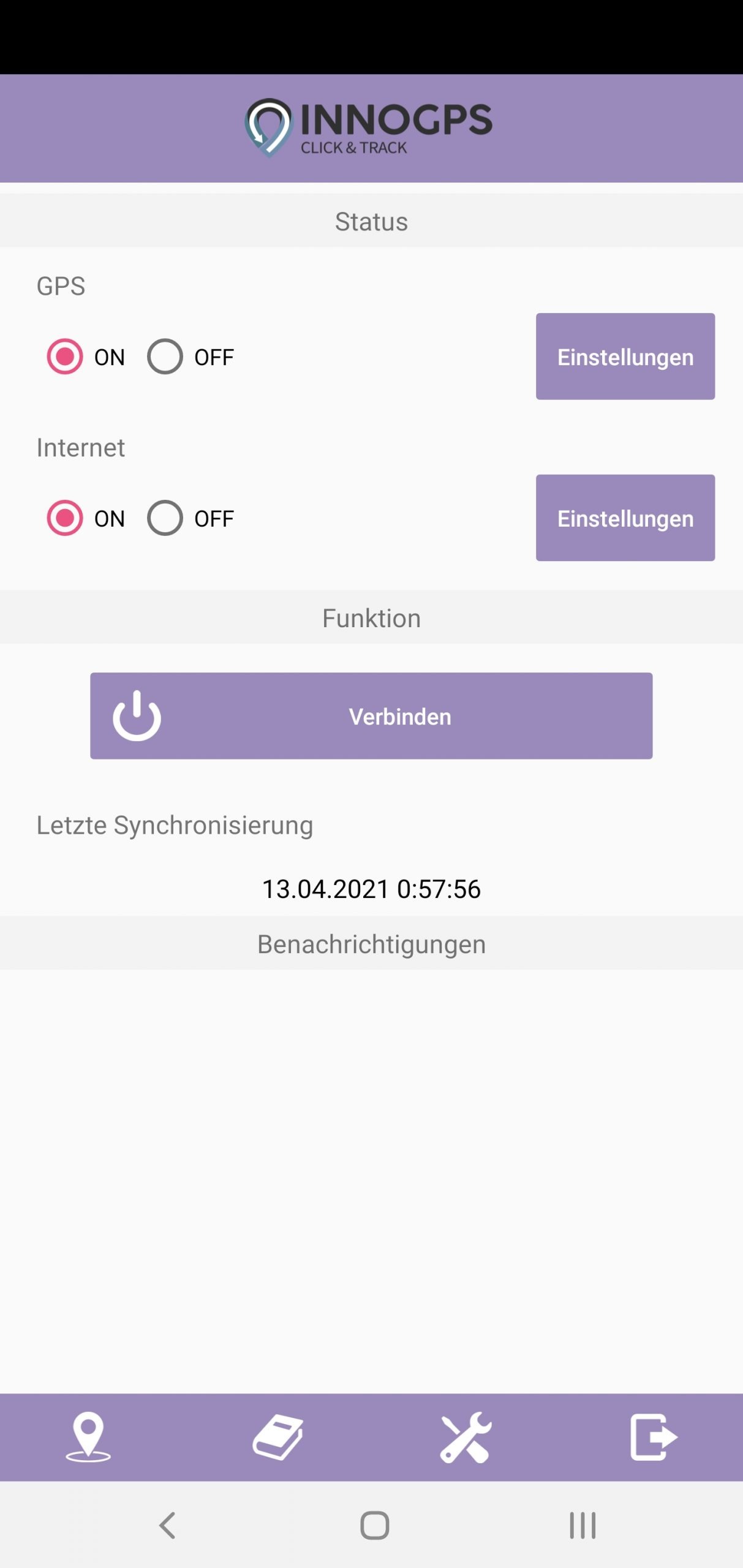
BILD_1.30 Ein Bild – InnoGPS-App (Verbinden)
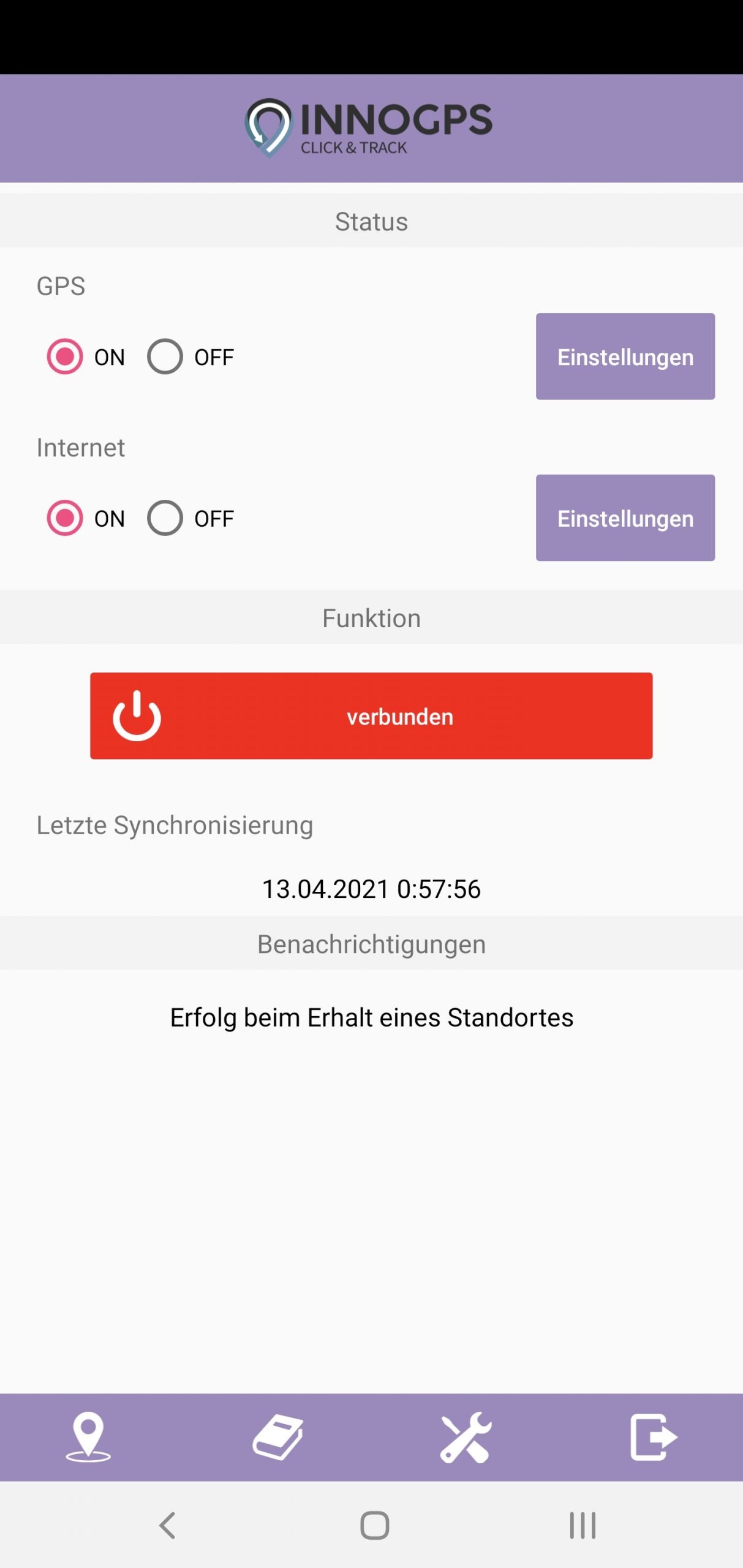
BILD_1.30_2 Ein Bild – InnoGPS-App (Trennen)
Die erfassten Standort-Daten aller Verteiler bilden die Grundlage für die Erstellung von GPS-Nachweisen. Mehr dazu erklären wir in einem anderen Abschnitt.
Es ist wichtig zu wissen, dass Sie Ihre Verteiler im System definieren müssen.
Nun zeigen wir Ihnen, wo Sie die Zugangsdaten des neuangelegten Verteilers finden? Dafür klicken Sie auf die Schaltfläche „Details“ und anschließend auf die Registerkarte „Zugangsdaten“. Hier sehen Sie die Zugangsdaten, die Sie entweder manuell oder per SMS und E-Mail über die vordefinierten Vorlagen an Ihre Verteiler senden können.
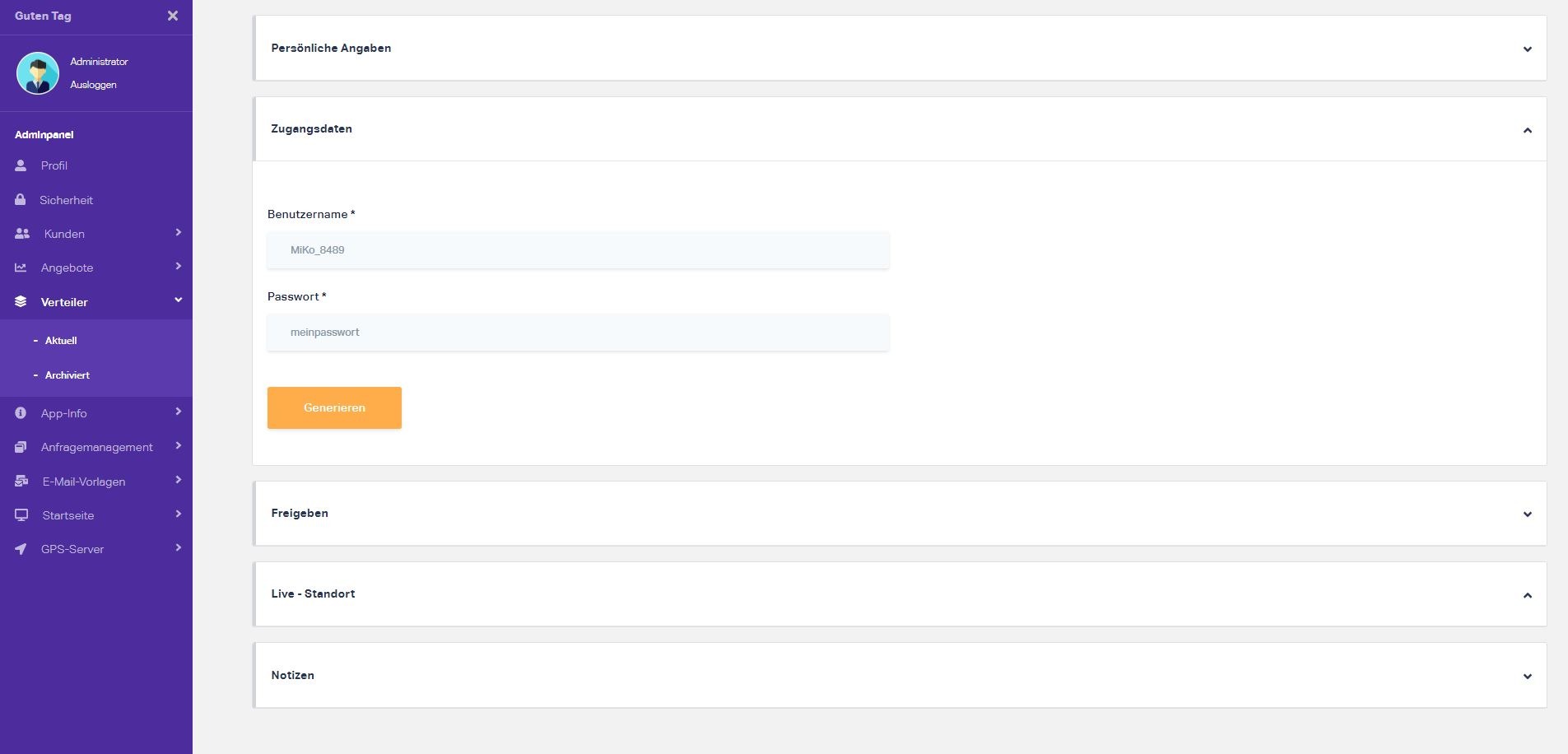
BILD_1.31 Ein Bild – Zugangsdaten
InnoGPS unterstützt sowohl iPhone- als auch Android-Endgeräte. Die Apps finden Sie unter „Google Play“ und „App Store“.
Registerkarte „Status“
Verlässt ein Verteiler Ihr Unternehmen, dann können Sie den Zugang des Verteilers durch die Deaktivierung von der Inno-GPS-App sperren. Somit kann sich der Verteiler nicht mehr mit dem InnoGPS-Server verbinden. Ist ein Verteiler dagegen online und sendet Standort-Daten, sehen Sie seinen GPS-Status als „Aktiv“. Das bedeutet, dass der Verteiler bereits seine Standortdaten an den InnoGPS-Server weiterleitet.
Ist ein Verteiler mit dem InnoGPS-Server verbunden, sehen Sie seinen Standort direkt unter der Registerkarte „Live-Standort“. Möchten Sie den Standort aller Verteiler auf einer gemeinsamen Karte sehen, dann kehren Sie zurück zu der Verteilerliste „Aktuell“ und klicken Sie auf „Live-Standort“. Nun sehen Sie den Standort aller Verteiler auf Ihrem Monitor. Praktisch oder? Sie können schon während der Verteilung alles von Ihrem Büro aus im Blick halten.
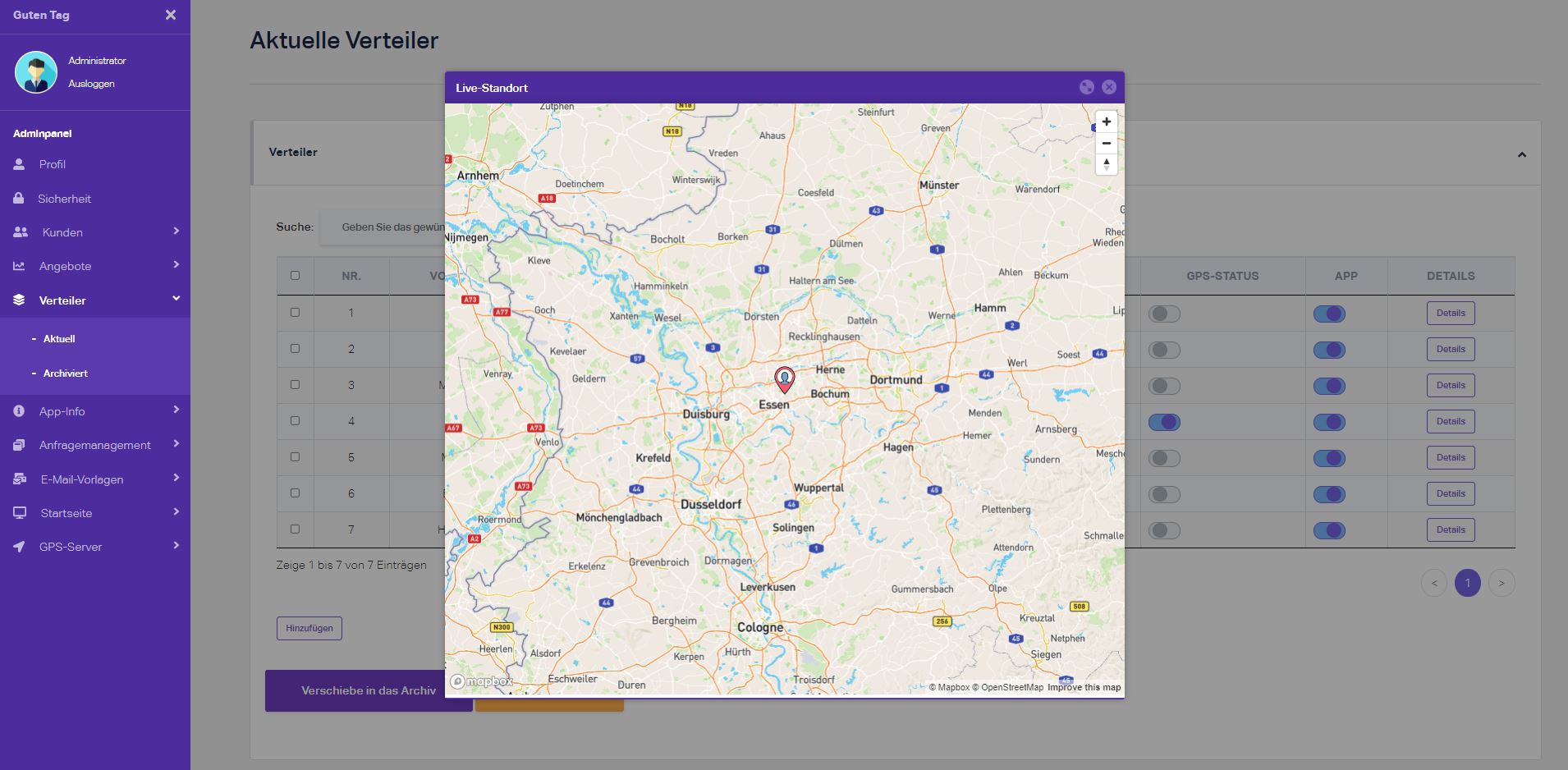
BILD_1.32 Ein Bild – Live-Standort - Live-standort aller Verteiler
Klicken Sie auf „Live-Standort“ und sehen Sie, wo Ihre Verteiler unterwegs sind!
Nun fangen Sie an Ihre Verteiler im System nach und nach anzulegen.
Haben Sie bereits eine Verteilaktion erfolgreich ausgeführt? Nun ist die Zeit einen GPS-Nachweis im InnoGPS-System zu erstellen. Dafür erklären wir Ihnen ein paar grundlegende Kniffe.
Jede Verteilaktion besteht aus Faktoren. Das Verteilgebiet, die Anzahl der eingesetzten Verteiler, das Verteildatum und die Uhrzeit. Erst wenn all diese Faktoren bekannt sind, können Sie einen GPS-Nachweis anlegen. Für die Erklärung schauen wir uns ein Beispiel an.
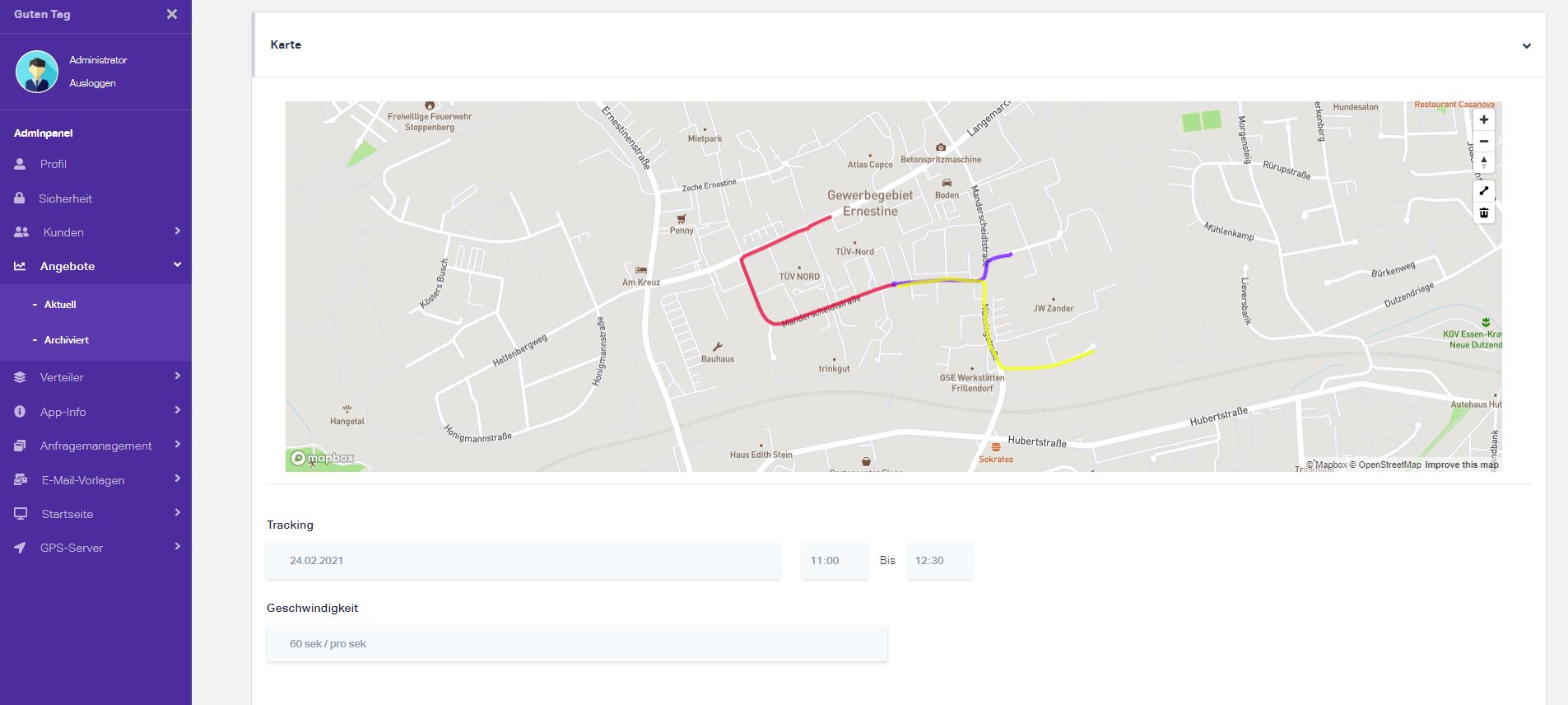
BILD_1.33 Ein Bild – GPS-Nachweis
Tag hinzufügen
Unter „Tag hinzufügen“ können Sie den Verteiltag mit Angabe des genauen Datums auswählen. Ist die Verteilung an mehreren Tagen passiert, so können Sie hier für jeden Verteiltag einen neuen Tag definieren. Bei unserem Beispiel testen wir die Erstellung von dem bereits versprochenen GPS-Nachweis mit 3 Verteiler, die innerhalb von einigen Minuten eine kleine Route um unser Firmengebäude Zwecks der Demonstration gemacht haben.
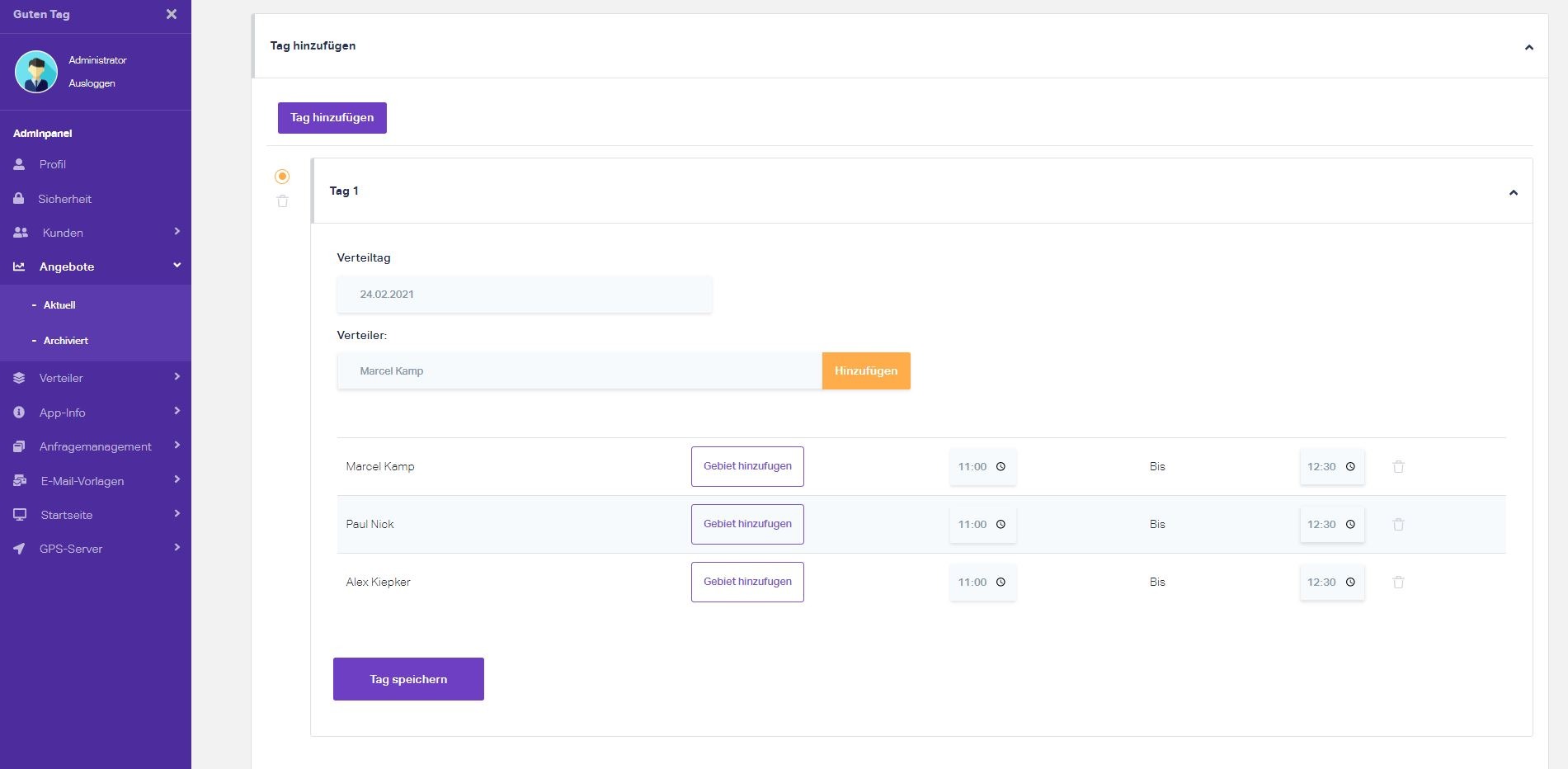
BILD_1.34 Ein Bild – Tag hinzufügen
Verteiltag auswählen
Haben Sie bereits einen Tag hinzugefügt, müssen Sie nun das Datum angeben. In unserem Beispiel war der Verteiltag der 24. Februar 2021 zwischen 11 Uhr und 12 Uhr 30.
Verteiler auswählen
Klicken Sie auf die „Verteiler-Drop-Down-Liste“ und wählen Sie die Verteiler aus, die an der betroffenen Verteilaktion teilgenommen haben. In Unserem Beispiel waren es Alex, Marcel und Paul. Wir wählen die Drei aus.
Verteilgebiet hinzufügen
Optional können Sie jedem Verteiler ein Verteilgebiet zuordnen, in dem er die Werbemedien verteilen soll. Dafür klicken Sie auf die Schaltfläche „Gebiet hinzufügen“.
Nun sehen Sie, dass das gesamte Verteilgebiet farblich hervorgehoben ist. Das ist auch gut so! Denn so können Sie innerhalb dieses Gebietes die Verteilgebiete jedes einzelnen Verteilers bestimmen.
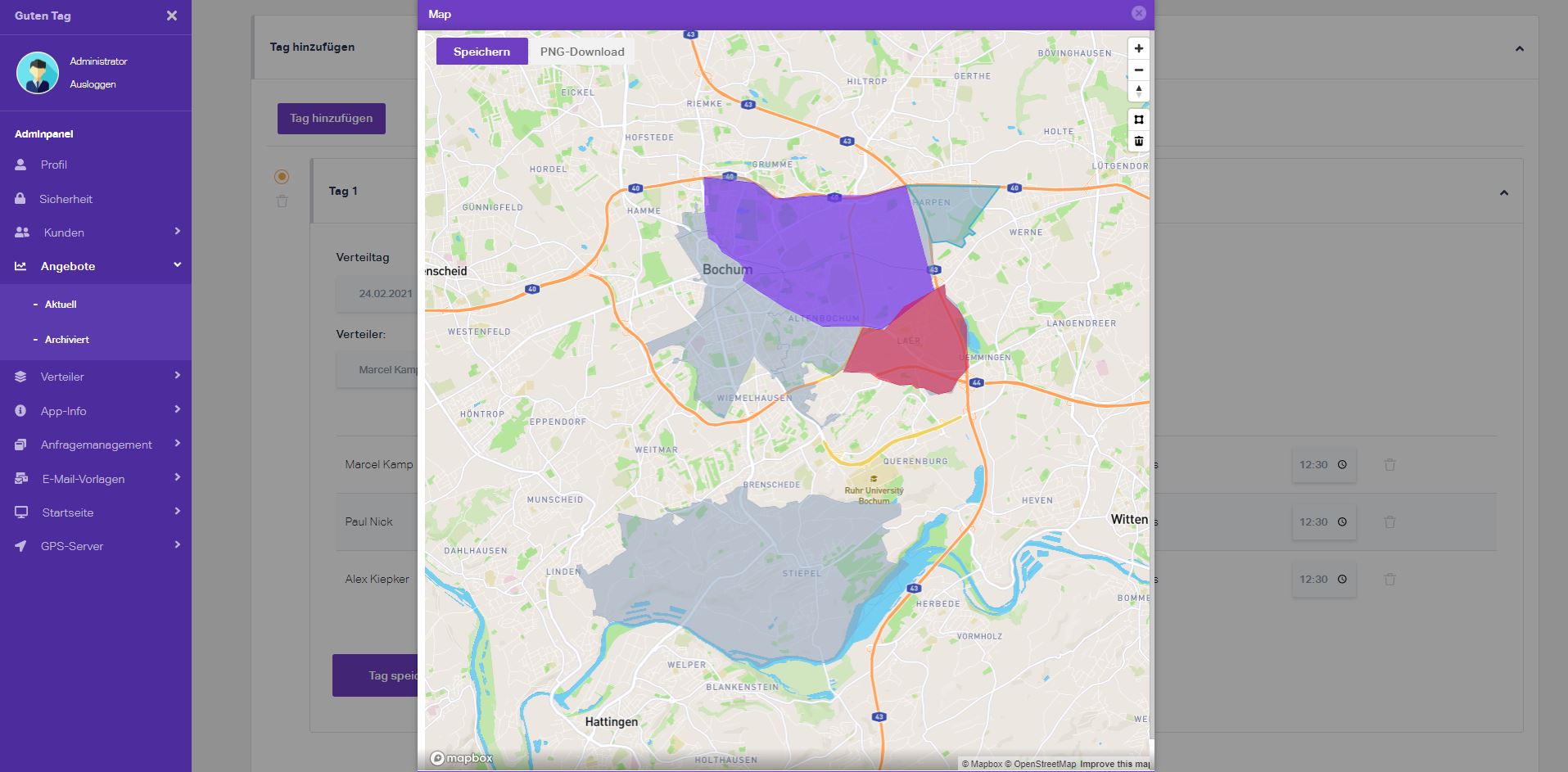
BILD_1.38 Ein Bild – Verteilgebiet hinzufügen
Haben Sie für Ihre Verteiler die Verteilgebiete definiert? dann können Sie die weiteren Feinheiten einstellen. Für unser Beispiel mit drei Verteilern haben wir nun die Verteilgebiete definiert.
Uhrzeit auswählen
Wählen Sie ein Zeitfenster aus, in dem Ihr Verteiler verteilt hat. In unserem Beispiel war es zwischen 11 Uhr und 12 Uhr 30.
Tag speichern
Haben Sie Ihre Verteiler inkl. Verteilgebiete, das Datum und das Zeitfenster ausgewählt? Dann klicken Sie auf „Tag speichern“ um die Einstellungen endgültig abzuspeichern.
Wiedergabegeschwindigkeit auswählen und abspielen
Direkt nachdem Sie einen Verteiltag speichern, öffnet sich darunter eine Karte mit bestimmten Kontrollinstrumenten. Sie können hier die Wiedergabegeschwindigkeit auswählen und anschließend auf „Abspielen“ klicken. Die Animation bzw. der GPS-Nachweis startet nun. Probieren Sie es einfach selber aus und lassen Sie sich überzeugen wie simpel der Prozess ist.
Snapshot von der Verteilung erstellen
Über die Schaltfläche „PNG-Download“ können Sie jederzeit während der Wiedergabe ein Bild von der Karte erstellen lassen.
Tracking hinzufügen und mit dem Kunden teilen
Haben Sie alles kontrolliert? Dann können Sie den GPS-Nachweis mit Ihrem Kunden teilen, sodass der Auftraggeber dieser Verteilaktion, die Animation in seinem Panel sehen kann.
Hierfür müssen Sie lediglich auf „Tracking hinzufügen“ klicken, somit können Sie einen oder gleich mehreren GPS-Nachweise mit Ihrem Kunden teilen. Im Laufe der Zeit entsteht eine Sammlung der Nachweise, somit können Sie sich sicher sein, dass keine Nachweise gelöscht werden.
![]()
BILD_1.44 Ein Bild – Tracking teilen
Klicken Sie nun auf die Registerkarte „Tracking“. Hier sehen Sie den kürzlich erstellten GPS-Nachweis mit Angabe vom Datum und der Uhrzeit. Durch einen Klick auf die Schaltfläche „Teilen“ ermöglichen Sie Ihrem Kunden, den GPS-Nachweis in seinem Panel zu sehen. Falls Sie eine Verteilaktion an mehrere Tage ausgeführt haben, so haben Sie die Möglichkeit, nicht nur wie hier in unserem Beispiel, einen einzigen Verteiltag anzulegen, sondern gleich mehrere. Für jeden einzelnen Verteiltag können Sie einen GPS-Nachweis erstellen. Fügen Sie die GPS-Nachweise der Registerkarte „Tracking“ hinzu und geben Sie diese an Ihren Kunden frei. Probieren Sie es einfach mal aus! Es macht bestimmt spaß!
Wie funktioniert das Ganze nun für Ihren Kunden? Das schauen wir uns jetzt mal genauer an.
Die Anfragen im System bilden die Grundlage für weitere Aktionen. Haben Sie bereits für eine Anfrage den Preis berechnet oder das endgültige Verteildatum ausgewählt? Dann können Sie Ihren Kunden auf diese Neuigkeiten durch das InnoGPS-System automatisch benachrichtigen.
Dafür klicken Sie auf die Registerkarte „Status“. Hier ist standardmäßig „Keine“ ausgewählt. Das bedeutet, dass die Anfrage noch nicht bearbeitet wurde. Diesen Status können Sie wahlweise auf „Geplant“, falls die Verteilung geplant ist, „Aktiv“ falls die Verteilung bereits im Gange ist oder aber auf „Erledigt“ umstellen, falls die Verteilaktion abgeschlossen ist.
Jedes Mal, wenn Sie den Status der Anfrage auf einen anderen Wert umstellen, wird Ihr Kunde automatisch per E-Mail über die Änderung benachrichtigt. Wie die E-Mail aussieht und welche Informationen sie enthält, erfahren Sie in einem anderen Abschnitt.
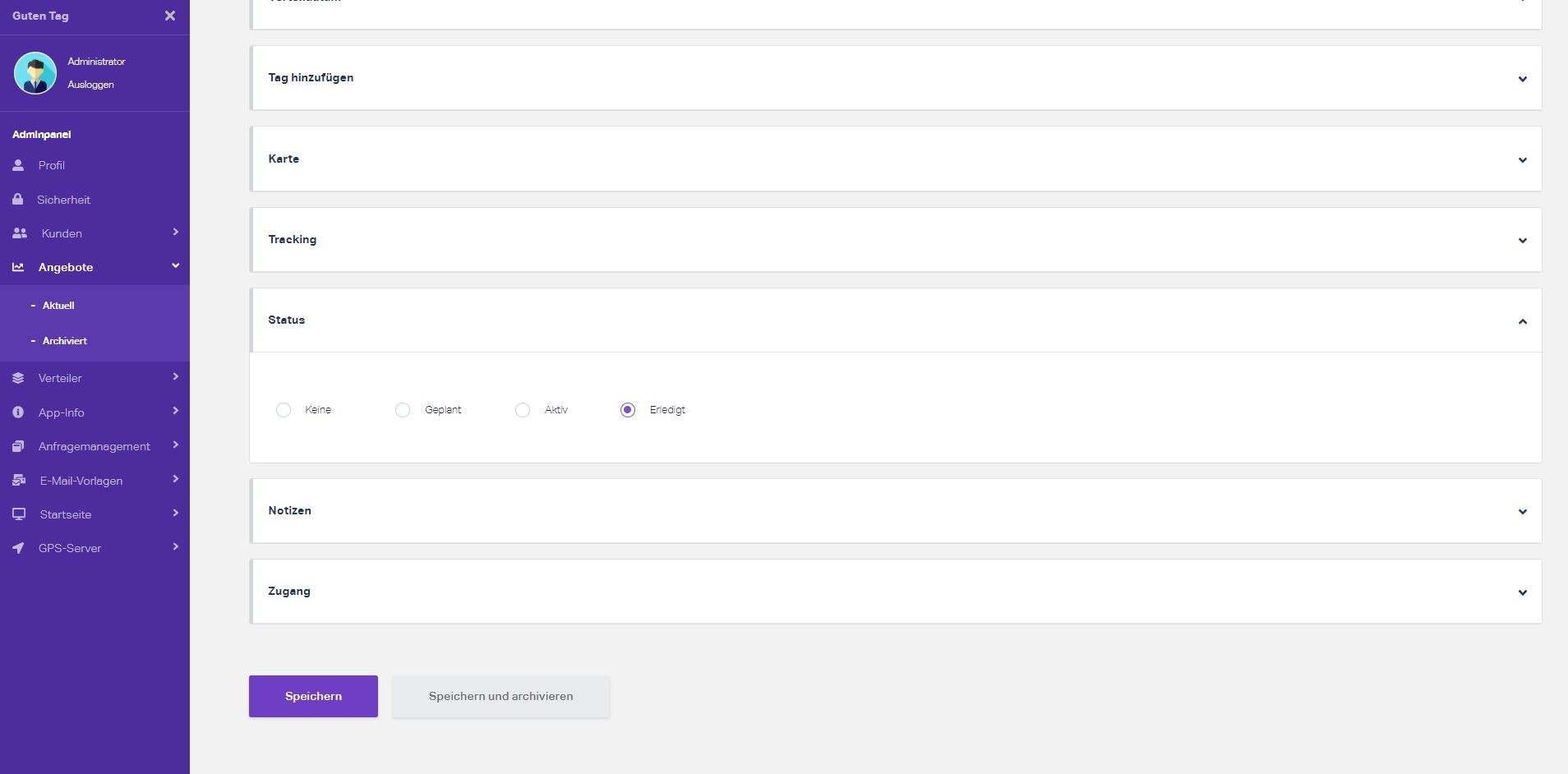
BILD_1.45 Ein Bild – Status ändern
Es kann vorkommen, dass Ihr Kunde hin und wieder mit der erbrachten Leistung einfach nicht zufrieden ist. Dafür können Sie und Ihre Kunden über die integrierte Funktion der Reklamation korrespondieren, an Stelle von unzähligen Telefonaten und einem E-Mail-Ping-Pong.
Dafür öffnet der Kunde die Angebotsseite und geht auf die Registerkarte „Reklamation“. Hier hat Ihr Kunde die Möglichkeit seine Reklamation zu formulieren. Hat er die Reklamation eingereicht, bekommen Sie als Administrator automatisch eine E-Mail-Benachrichtigung.
Sie als Administrator haben unter „Anfrage-Management - Reklamation“ stets einen Überblick auf die eingegangenen Reklamationen. Dort haben Sie die Möglichkeit auf die Reklamation einzugehen und Ihre Stellungnahme zu schreiben. Ist die Reklamation abgearbeitet, können Sie diese durch einen einfachen Klick auf „Reklamation beenden“ archivieren.
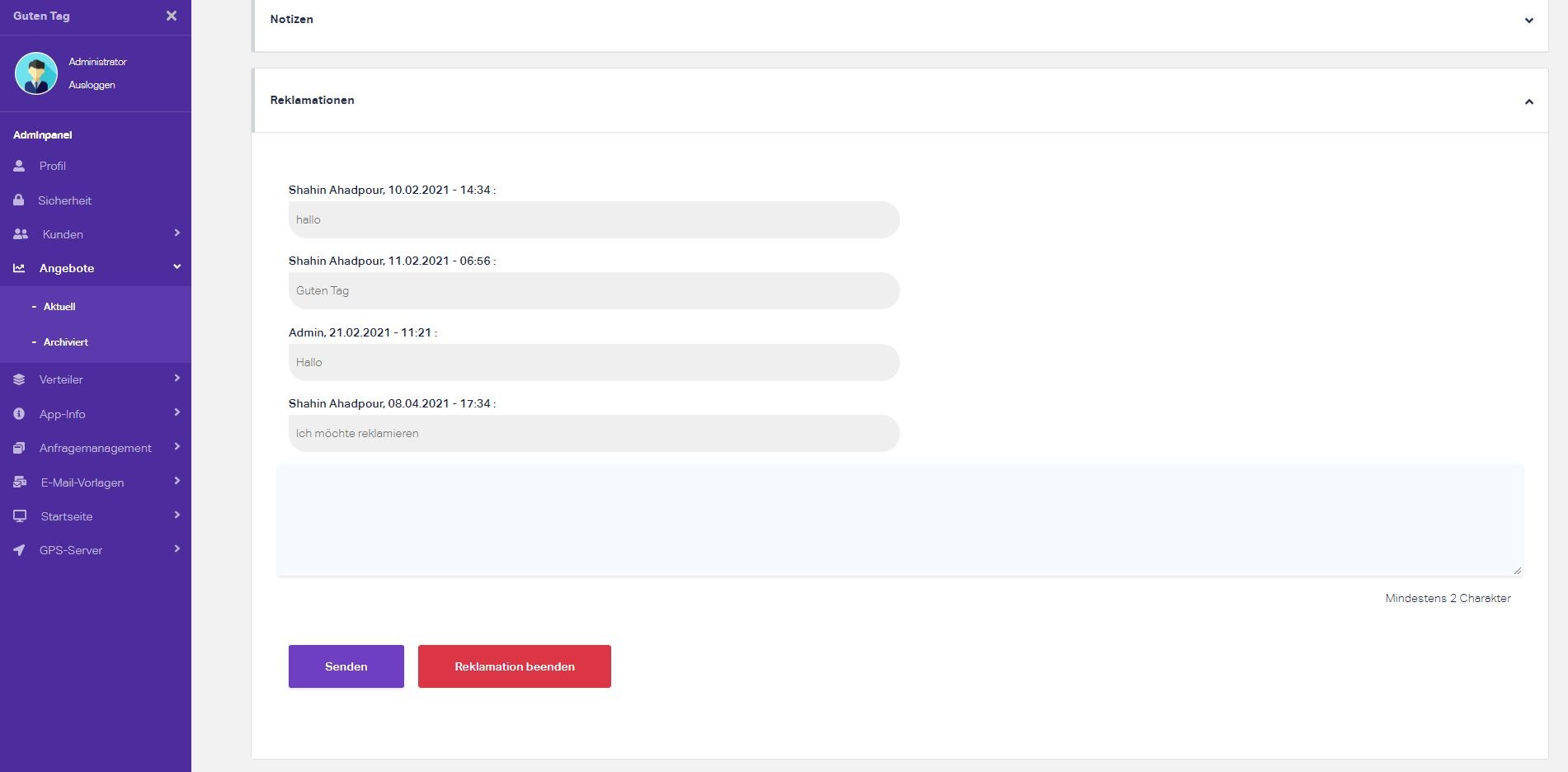
BILD_1.46 Ein Bild – Reklamation - Anfrage-Management - Reklamation
Unter Anfragemanagement haben Sie gleich mehrere Möglichkeiten. Über den Untermenüpunkt „PLZ-Gebiete bearbeiten“ können Sie den Grundpreis der Verteilung von 1000 Stk. an Werbemedien und die Anzahl der Haushalte ändern. Dafür suchen Sie mithilfe der integrierten Suchfunktion nach einem bestimmten PLZ-Gebiet oder einem Ort. Durch einen einfachen Klick auf „Details“ stellen Sie den Grundpreis und die Anzahl der Haushalte wunschgemäß um. Beachten Sie bitte, dass Sie hier weder die Möglichkeit haben neue PLZ-Gebiete zu definieren oder die Ortsnamen zu ändern.
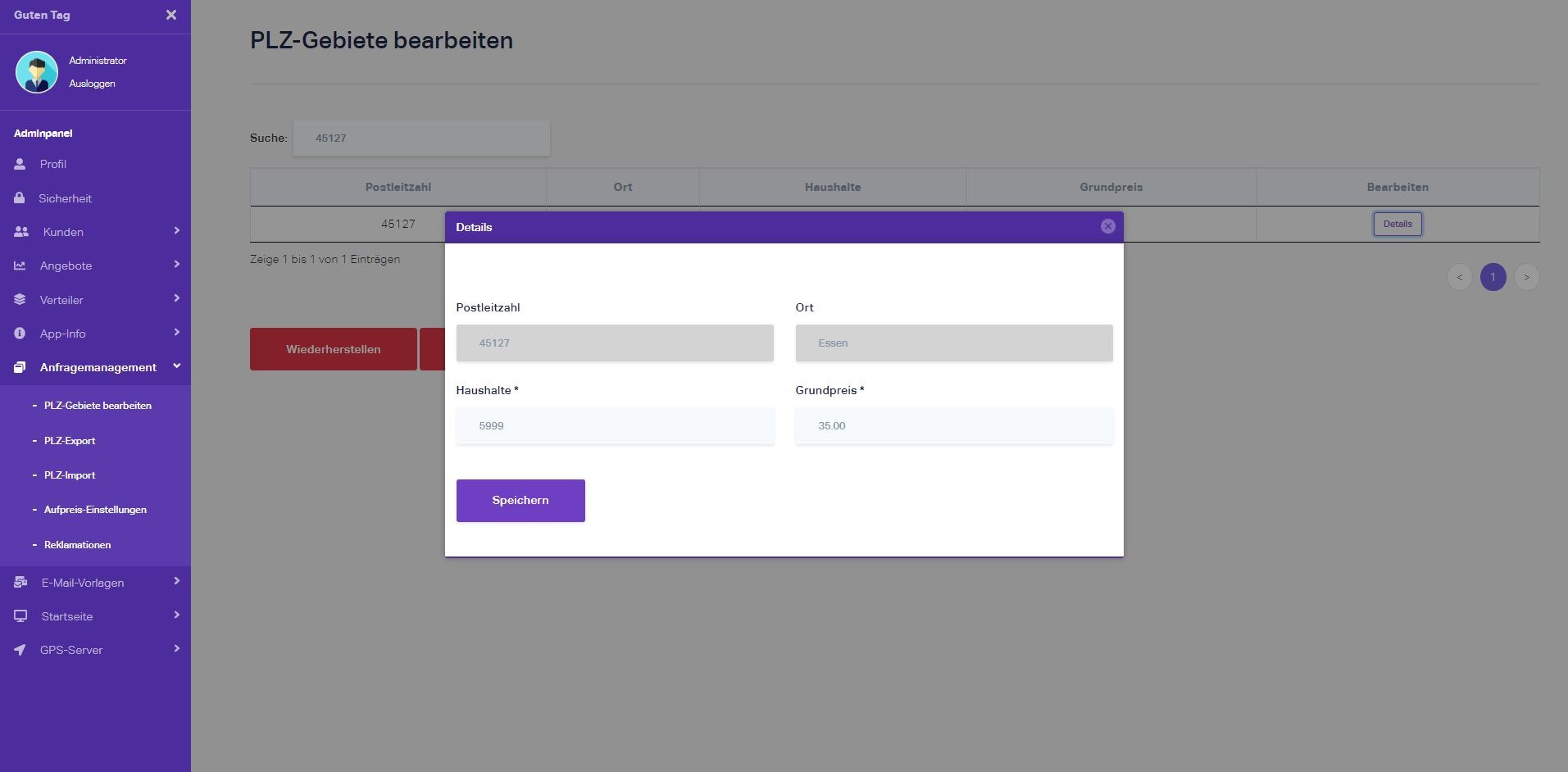
BILD_1.47 Ein Bild – PLZ-Gebiete bearbeiten
Ihnen reicht die vereinzelten Änderungen der Grundpreise und der Anzahl der Haushalte nicht? Dann können Sie die gespeicherte Liste im InnoGPS-System zwecks einer lokalen Bearbeitung herunterladen. Achten Sie bitte hierbei auf die Erklärungen.
Haben Sie die Liste nun bearbeitet und wollen diese jetzt hochladen? Kein Problem! Klicken Sie auf den Untermenüpunkt „PLZ-Import“ und schon können Sie Ihre abgearbeitete Liste wieder hochladen. Das war es schon! Nun haben Sie die Liste aktualisiert und Ihre Kunden können die aktualisierte Anzahl der Haushalte schon bei der Anfragengenerierung sehen.
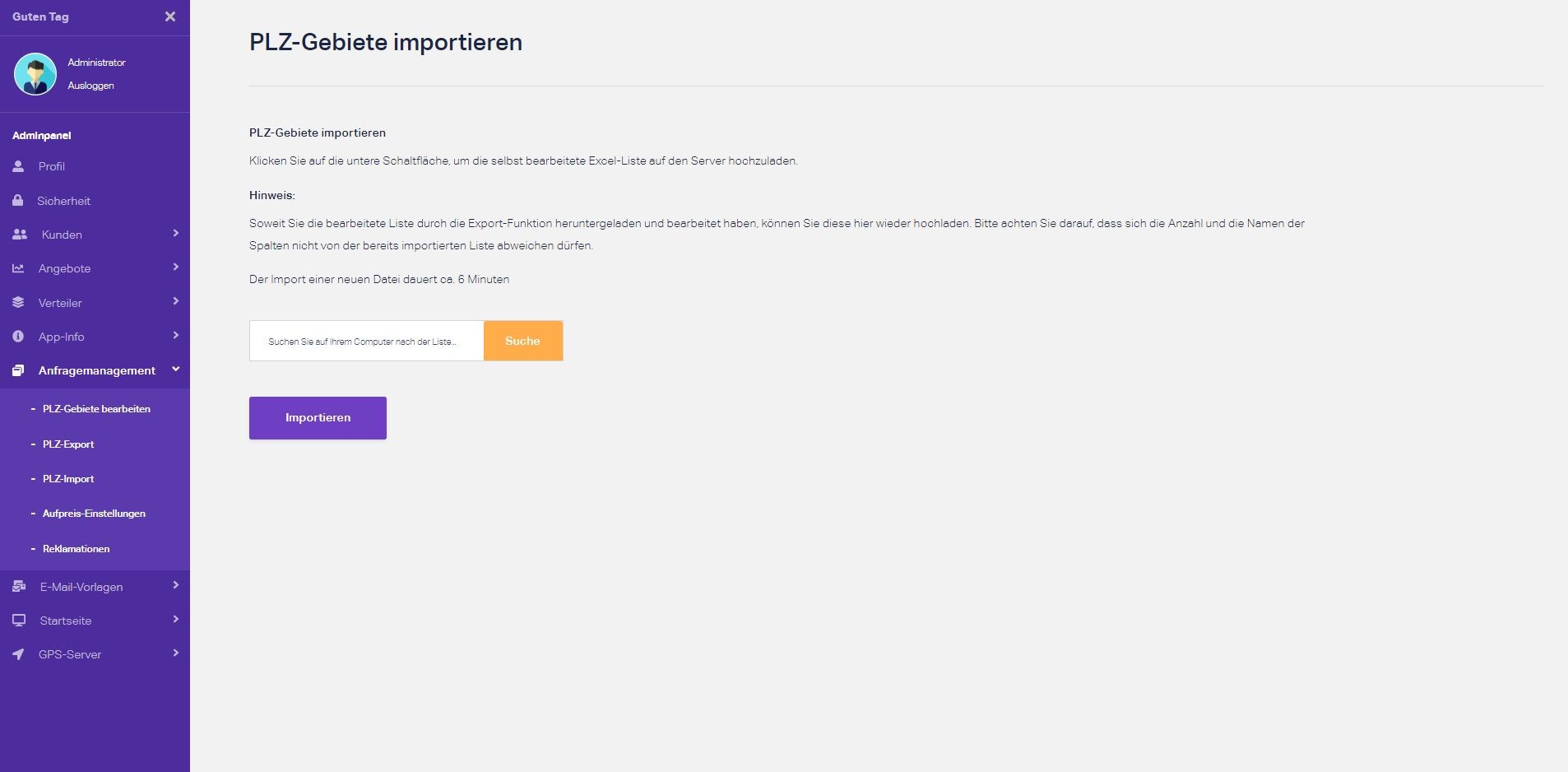
BILD_1.48 Ein Bild – PLZ-Import
Wie bereits angedeutet sind wir bei InnoGPS davon ausgegangen, dass die Verteilerfirmen die Erstellung von einem GPS-Nachweis mit einem Aufpreis anbieten werden. Das ist auch gut so, weil die Erstellung von einem GPS-Nachweis bedarf die Installation und die Inbetriebnahme der InnoGPS-App auf dem Smartphone jedes einzelnen Verteilers. Damit sich der Aufwand einer GPS-Nachweis-Generierung auch bezahlt macht, haben Sie die Möglichkeit mit einem Aufpreis zu kalkulieren.
Standardgemäß kostet diese Funktion für Ihre Kunden 5 Euro mehr. Diesen Wert können Sie ganz einfach unter dem Untermenüpunkt „Aufpreis-Einstellungen“ anpassen.
Hier können Sie auch weitere Einstellungen vornehmen. Schauen Sie sich dafür das Kapitel „Preisberechnung“ an. Dort haben wir ausführlich alles notwenige für eine richtige Einstellung Ihrer Preisstruktur erklärt.
Die Startseite für Ihre Kunden ist gleichzeitig die Angebotsgenerierungsseite. Hier können Ihre Kunden ein Angebot nach ihren Wünschen generieren. Sie als Admin können einige Elemente dieser Startseite individualisieren.
Die Einstellungen hierfür, finden Sie unter dem Menüpunkt „Startseite“ und „Headermenü“. Dort können Sie nicht nur die Hintergrundfarbe ändern oder das Menü ausschalten, sondern haben die Möglichkeit einzelne Links zu definieren. Diese Links können zu Ihrer eigenen Website führen oder zur Login-Seite. Probieren Sie es einfach mal selbst aus.
In unserem Beispiel sehen wir ein Headermenü bestehend aus einem Logo und 5 Links. Die Angaben zu den Links finden Sie unter der Registerkarte „Menüpunkte“. Hier haben Sie die Möglichkeit Links inkl. URL-Adressen wunschgemäß zu erstellen.

BILD_1.50 Ein Bild – Startseite - Headermenü -Beispiel: Headermenü
Gefällt Ihnen das Logo nicht? Oder wollen Sie gar keins haben? Dann klicken Sie bei der Frage „Logo anzeigen“ auf „Nein“ und schon wird das Logo nicht mehr auf dem Headermenü angezeigt.
Wollen Sie das Headermenü deaktivieren? Überhaupt kein Problem! Klicken Sie bei der Frage „Headermenü aktivieren“ auf „Nein“.
Auch die Hintergrundfarbe lässt sich unter dem Punkt „Hintergrundfarbe“ ändern. Probieren Sie einfach aus was Ihnen gefällt, bis Sie rundum zufrieden sind.
Unter dem Punkt „Footermenü“ haben Sie für Ihr Footer-Menü ähnliche Möglichkeiten. Allerdings können Sie hier kein Logo definieren. Dafür können Sie hier andere Links einsetzen als die in dem Headermenü. Das Footermenü eignet sich meistens für den Verweis auf das Impressum, den Kontakt, die AGBs, die Datenschutzerklärung und die Social-Media-Kanäle.
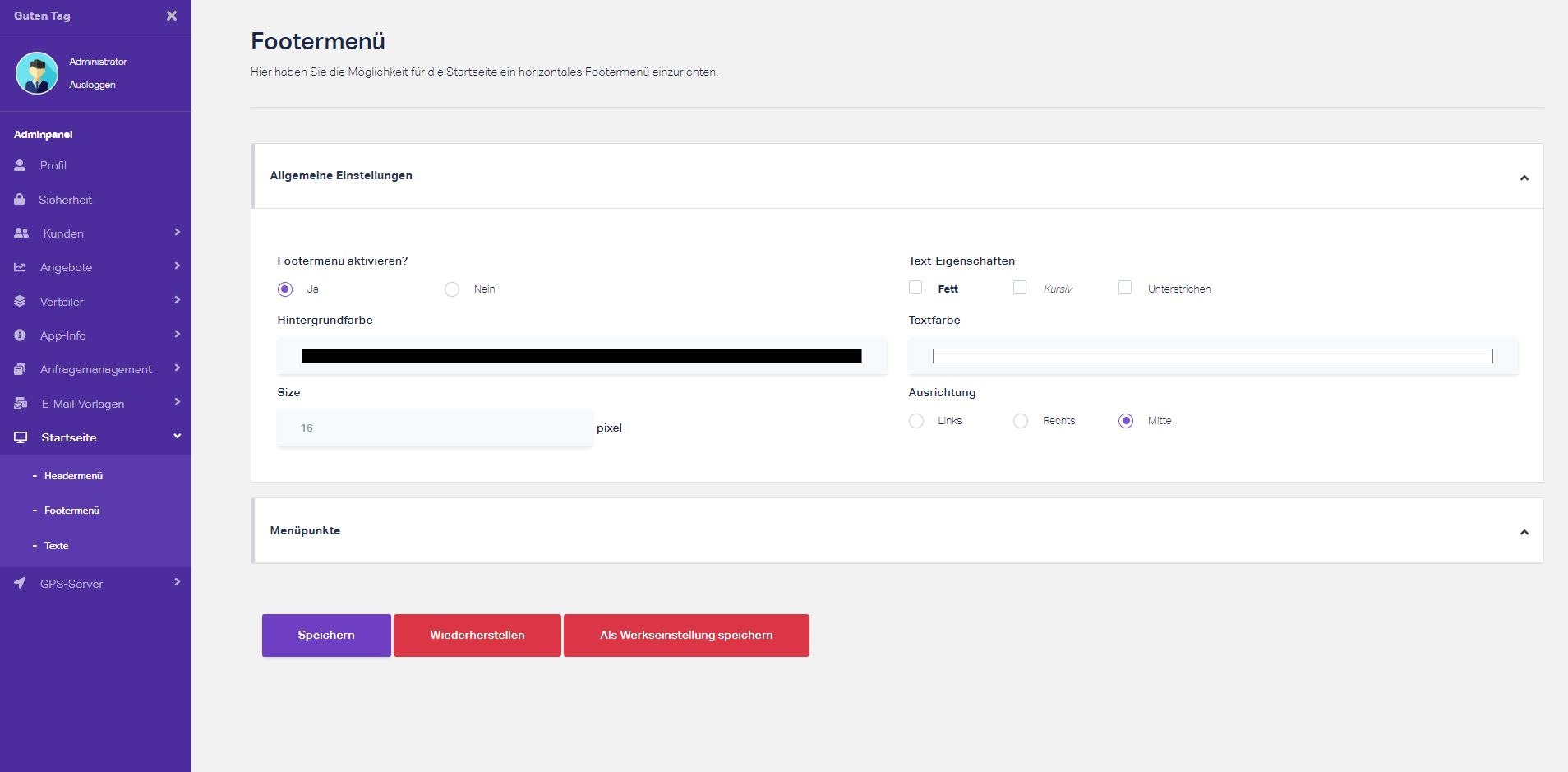
BILD_1.51 Ein Bild – Footermenü
Gefallen Ihnen einige Textbausteine auf der Startseite nicht? Kein Problem! Ändern Sie ganz einfach die Texte unter der Untermenüpunkt „Texte“.
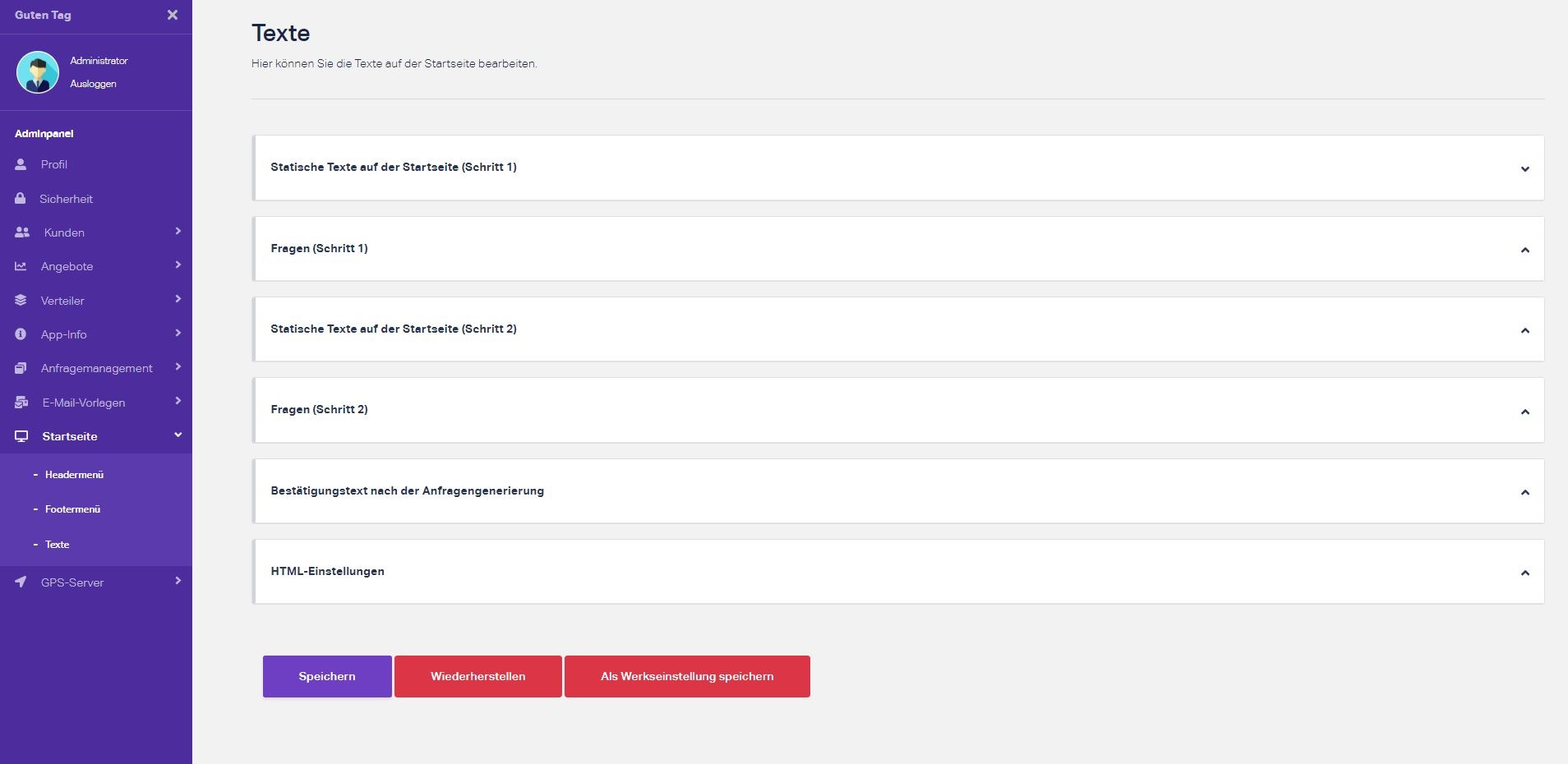
BILD_1.52 Ein Bild – Textbausteine
Wie bereits erwähnt, kann InnoGPS durch die Übertragung der Standortdaten an den GPS-Server jedes einzelnen Verteilers, dem Administrator ermöglichen, nicht nur die Verteiler während einer Verteilaktion auf einer Karte zu orten, sondern sorgt auch dafür, dass die Route jedes einzelnen Verteilers im Anschluss nachvollziehbar ist. Auch die Erstellung eines GPS-Nachweises ist dadurch möglich.
Wie werden die Standortdaten an den GPS-Server übertragen?
Für InnoGPS wurde eine eigene App entwickelt, die sowohl für Android- als auch für IOS- Endgeräte verfügbar ist. Jeder im Admin-Panel angelegte Verteiler bekommt nach dem Download der App automatisch vom System einen Benutzername und ein Passwort. Durch die Anmeldung mit diesen Zugangsdaten kann sich der Verteiler mit dem GPS-Server verbinden. Neben den Zugangsdaten soll auch die Server-ID eingegeben werden. Die Server-ID finden Sie im Admin-Panel unter „GPS-Server - Server-ID“. Klickt der Verteiler nach seiner Anmeldung und Aktivierung des Standortdienstes auf die Schaltfläche „Verbinden“, so leitet er seine Standortdaten an den GPS-Server weiter.
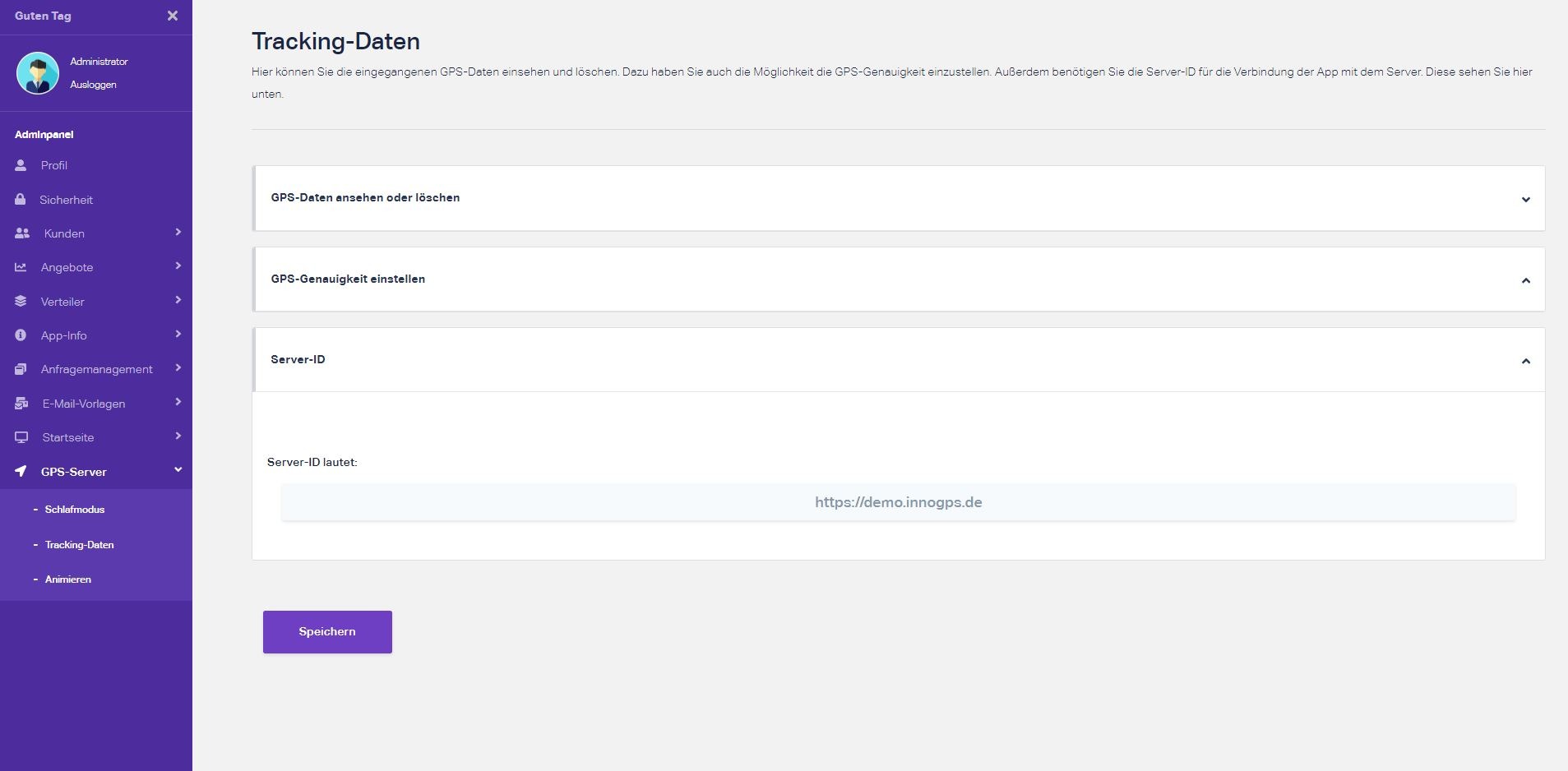
BILD_1.54 Ein Bild – Anmeldung InnoGPS-App - GPS-Server - Server-ID -
Wann soll sich der Verteiler mit dem Server verbinden?
Unmittelbar vor Beginn jeder Verteilaktion soll der Verteiler auf „Verbinden“ klicken, um seine Standortdaten an den GPS-Server zu senden. Ist die Verteilaktion beendet, bricht er die Übertragung durch einen wiederholten Klick auf die gleiche Schaltfläche ab. Nun sendet der Verteiler keine weiteren Standortdaten an den GPS-Server. Es besteht auch für den Administrator die Möglichkeit die Übertragung der Standortdaten nur innerhalb eines bestimmten Zeitfensters zu ermöglichen, sodass eine Informationsflut an den Server verhindert wird. Das kann passieren, wenn ein Verteiler vergessen hat, die Verbindung mit dem Server nach der Verteilaktion zu beenden.
Es besteht auch die Möglichkeit den Empfang von Standortdaten an bestimmten Tagen komplett zu deaktivieren. Dazu schauen Sie sich bitte den Menüpunkt „GPS-Server - Schlafmodus“ an.
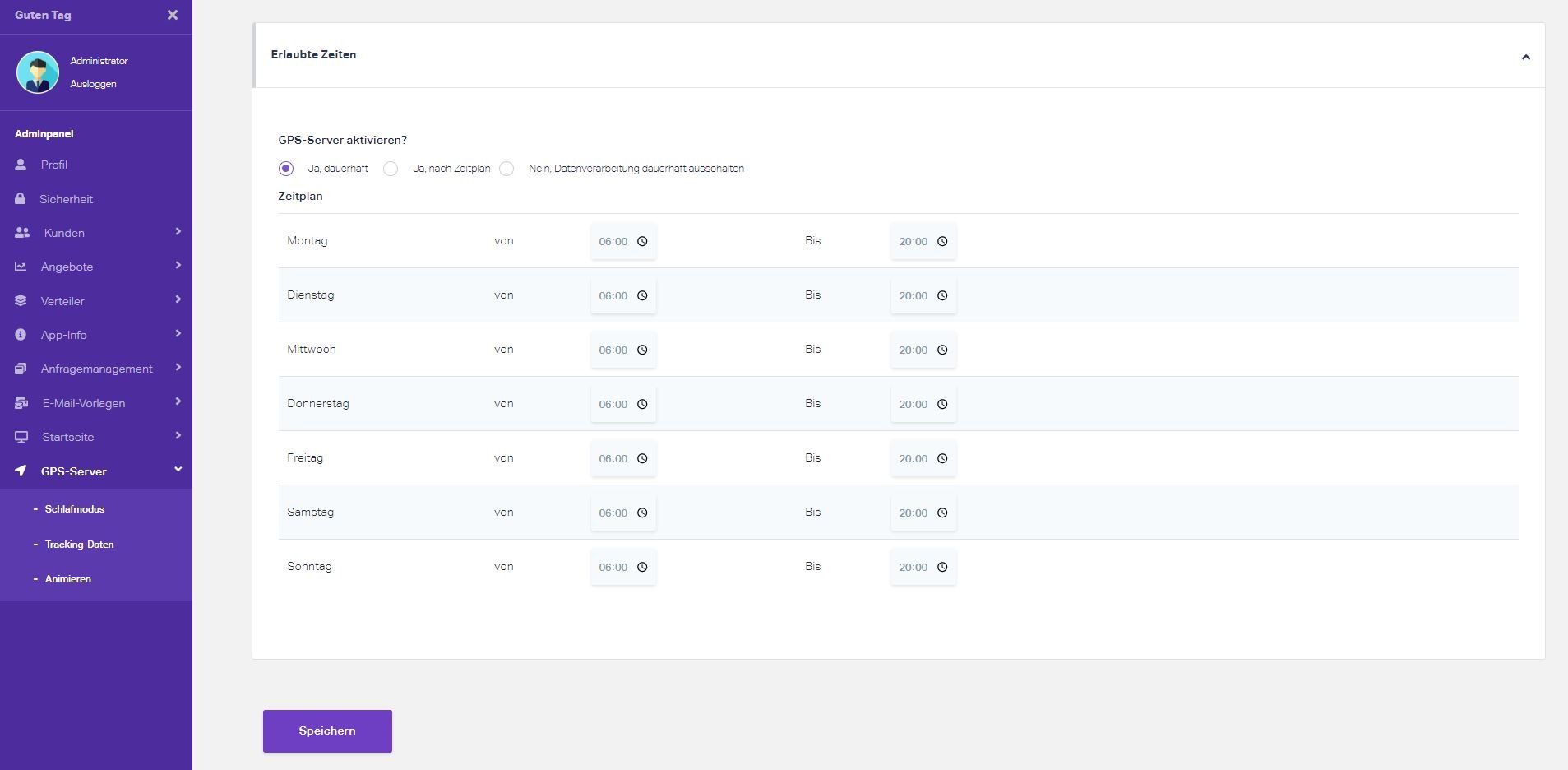
BILD_1.55 Ein Bild – GPS-Server - Schlafmodus
Suchen Sie im Google Play Store nach InnoGPS und installieren Sie die InnoGPS-App. Als nächstes melden Sie sich mit Ihren Zugangsdaten und der Server-ID an. Vergessen Sie dabei nicht den Standortdienst Ihres Smartphones zu aktivieren. Je nach Genauigkeitsrate der Standortdatenübermittlung können Sie den Status im Admin-Panel einsehen.
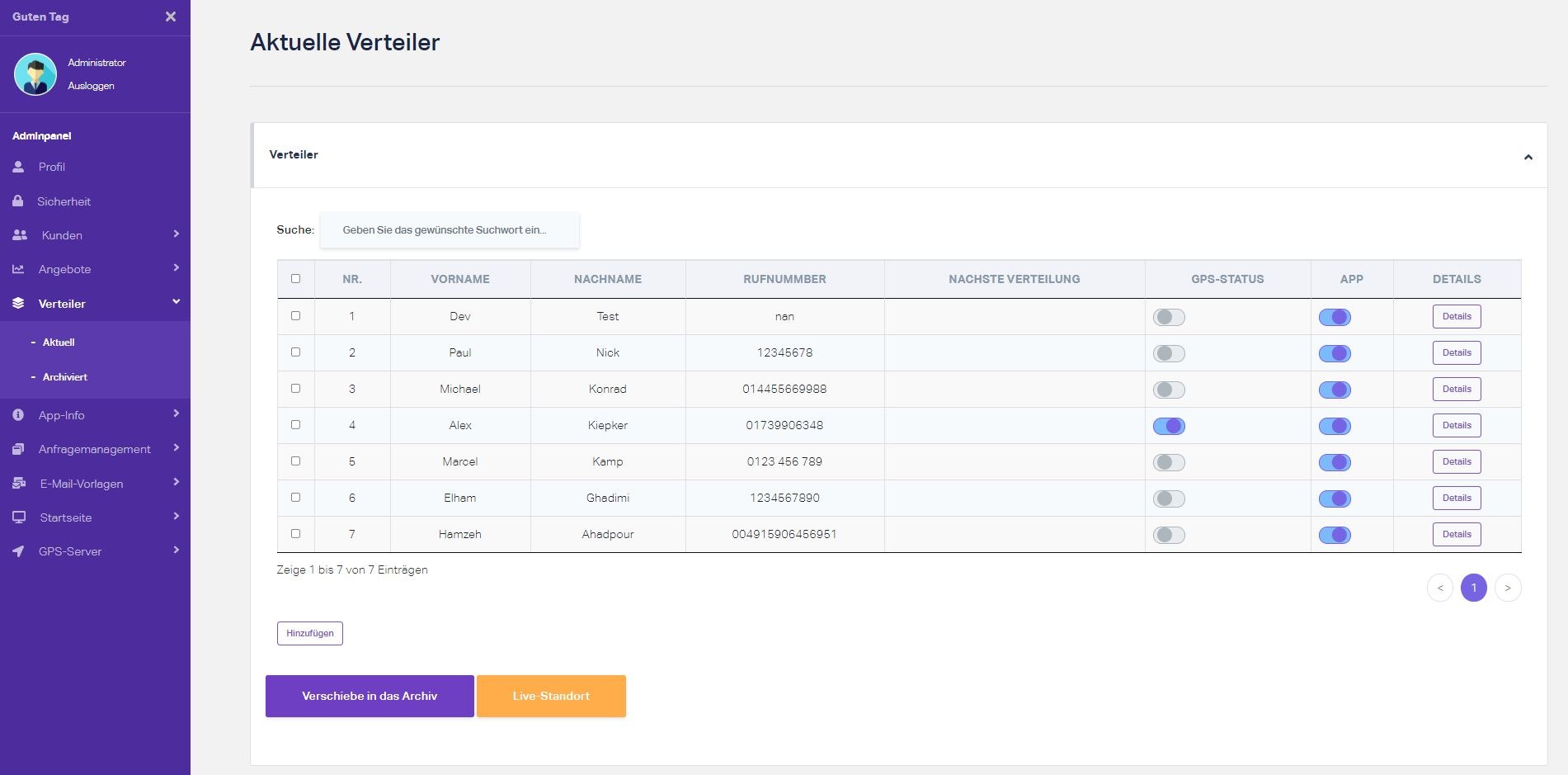
BILD_1.56 Ein Bild – Screenshot Inno-GPS
GPS-Genauigkeit unter Android
Ist Ihr Smartphone ins Alter gekommen und besitzt ein schwaches GPS-Modul? Überhaupt kein Problem! Für die Steigerung der Genauigkeitsrate des GPS-Moduls auf Ihrem Smartphone, haben Sie mehrere Möglichkeiten.
GPS-Connected-App
Installieren Sie bitte zusätzlich die „GPS Connected-App“ und drücken Sie unmittelbar nach dem ersten Start auf „Lock GPS“. Nun verbesset sich die Genauigkeitsrate Ihres Smartphones mehrfach und eignet sich besser für die Verwendung mit der InnoGPS-App. Wir empfehlen grundsätzlich diese App noch zusätzlich zu der InnoGPS-App zu installieren, um die bestmögliche Genauigkeit zu erzielen. Haben Sie einmal die „GPS Connected-App“ installiert und auf „Lock GPS“ gedrückt? Müssen Sie später diese App gar nicht mehr aufrufen. Die Einstellung bleibt auf Ihrem Smartphone aktiv, solange diese App auf Ihrem Smartphone installiert ist. Im Falle eines Neustarts des Smartphones, müssen Sie noch Mal auf die „GPS-Connected-App“ gehen und auf „Lock GPS“ klicken.
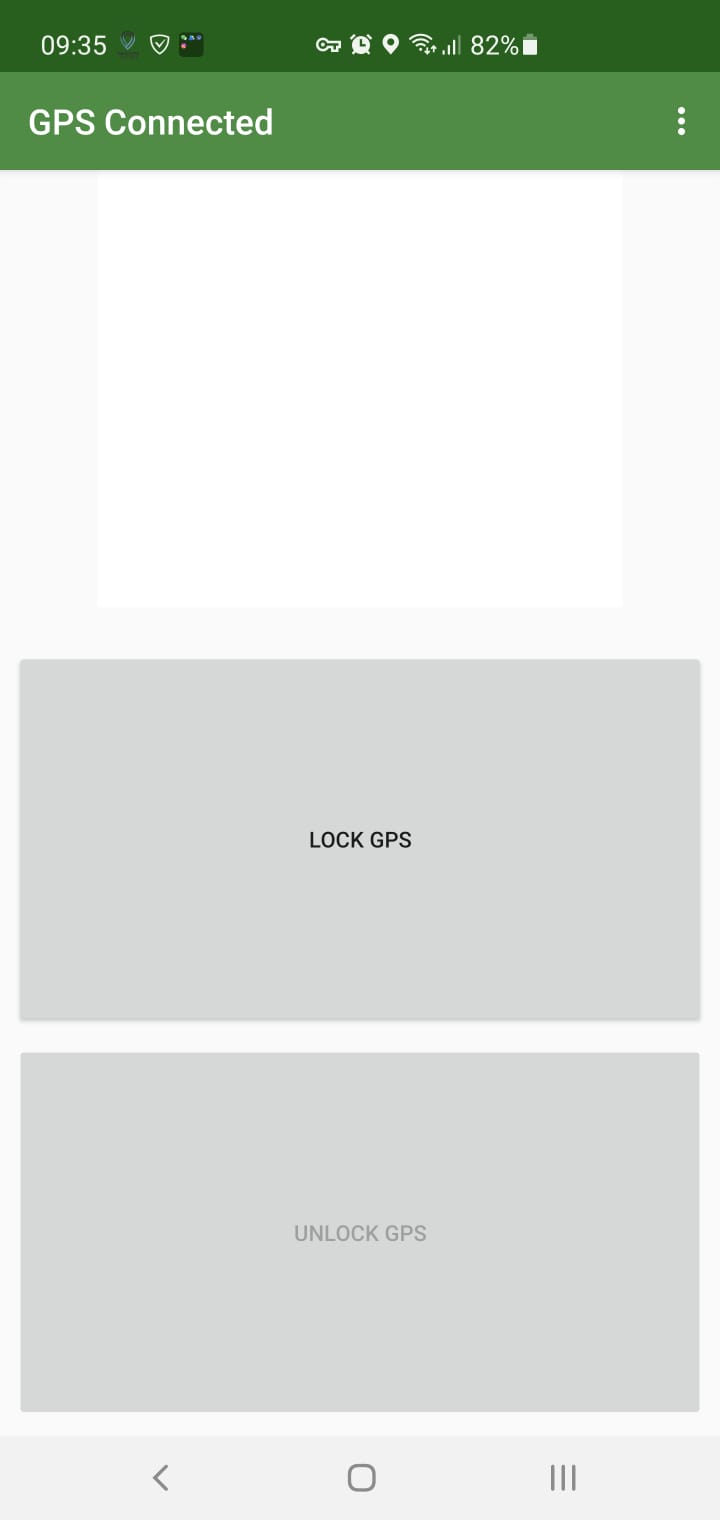
BILD_1.57 Ein Bild – App Screenshot - Lock-GPS
Optimieren Sie Ihre Smartphone-Einstellungen
Es gibt nur noch einen letzten Punkt, auf den Sie besonders achten müssen. Die Entwickler von Android und IOS verbessern andauernd das Energiemanagement und versuchen durch intelligente Einstellungen den Akkuverbrauch auf Ihrem Smartphone zu reduzieren. Es besteht die Möglichkeit, dass Sie Ihre Android-App zu einer Ausnahmeliste hinzufügen, um die Funktionalität und Übertragung Ihrer Standortdaten zu gewährleisten.
Bei unserem Beispiel können wir die „Hintergrundaktivität“ der InnoGPS-App zulassen, indem wir unter „App-Info“ bestimmte Einstellungen vornehmen. Unter dem Punkt „Mobile Datenverbindung“ ändern wir die Einstellungen so, dass die Hintergrunddatennutzung und die Datenverwendung bei „Daten sparen“ zugelassen sind. Auch unter dem Punkt „Berechtigungen“ müssen Sie sich vergewissern, dass die Nutzung des Standortdienstes auf „Immer zulassen“ steht, Somit ist gewährleistet, dass die Standortdaten versendet werden, wenn die InnoGPS-App im Hintergrund läuft. Die Menüpunkte in diesem Beispiel können auf Ihrem Android-Smartphone anders heißen, sind aber in der Regel identisch.
Allgemeine Infos zur der GPS-Genauigkeit
Es gibt eine Reihe verschiedener Faktoren, die die GPS-Genauigkeit auf einem Android-Smartphone beeinträchtigen können. Ein Einflussfaktor ist ein älteres Smartphone, ein kleiner RAM-Speicher oder viele Apps die gleichzeitig geöffnet sind.
Zwar haben wir die InnoGPS-Android-App mit den älteren Android-Versionen kompatibel gemacht, trotzdem besteht weiterhin die Gefahr, dass Ihr Smartphone nicht die nötige Leistung besitzt. In diesem Fall können Sie versuchen etwas mehr Speicher zu schaffen, wie zum Beispiel durch eine Deinstallation von irrelevanten Apps auf dem Smartphone.
Die Standard-Geschwindigkeit eines Verteilers
Die InnoGPS-App ist für eine Verteilung zu Fuß konzipiert und vermittelt nur dann genaue Standortdaten. Sobald der Verteiler seine Arbeit mithilfe eines Fahrzeuges verrichtet, entstehen Lücken in der Live-Übertragung und somit auch in dem GPS-Nachweis. Der Grund hierfür ist simple und unabhängig vom Betriebssystem des Smartphones: Da diese App auf Fußgänger optimiert ist, können Strecken nicht erkannt werden, die mit einer Geschwindigkeit von über 15 Meter pro Sekunde zurückgelegt werden.
Standortermittlung unter einem Dach ist eingeschränkt
Es gehört zu den natürlichen Einschränkungen aller GPS-Module, dass diese unter einem Dach nicht oder nur eingeschränkt funktionieren. Also wundern Sie sich nicht, falls Ihr Verteiler im Büro seine App aktiviert und Sie ihn nicht in Ihrem Admin-Panel erkennen können.
Stillstand
Bewegt sich ein Verteiler für eine längere Zeit nicht von seinem Standort, beispielsweise wenn dieser eine Pause macht, dann ist es möglich, dass das GPS-Modul des Smartphones keine Standortdaten an die InnoGPS-App weiterleitet. In Diesem Fall soll der Verteiler einmal ganz kurz die App deaktivieren und wieder aktivieren. Das wird das Problem sofort lösen und er sendet wieder seine Standortdaten an den GPS-Server weiter.
Die Installation der InnoGPS-App auf Ihrem iPhone erfolgt genauso wie bei der Installation von der Inno-GPS-App auf einem Android-Endgerät.
Öffnen Sie den App Store und suchen Sie nach „InnoGPS“. Laden Sie die App herunter und gewähren Sie der InnoGPS-App die benötigten Berechtigungen. Vergessen Sie nicht die Nutzung von den Ortungsdiensten immer zuzulassen, sodass Ihre App einwandfrei funktioniert. Nun melden Sie sich mit Ihren Zugangsdaten und der Server-ID an. Das war es schon!
Damit wir die maximale Genauigkeit Ihrer InnoGPS-App auf Ihrem iPhone gewährleisten können, empfehlen wir Ihnen die Hintergrundaktualisierung für die InnoGPS-App zuzulassen.
In Ihrem Admin-Panel auf der linken Seite, finden Sie den Punkt „App-Info“. Hier haben Sie die Möglichkeit zwei Textbausteine zu definieren, die dann direkt auf der Verteiler-App erscheinen. Wir haben dafür zwei Bereiche vorgesehen. Zum einen den Bereich „Technisch“, dort können Sie die Informationen über Ihren Support-Mitarbeiter für Ihre Verteiler definieren. Zum anderen der Bereich „Datenschutzerklärung“, sodass Ihre Verteiler jederzeit auf Ihre Datenschutzerklärung und die Daten der Support-Mitarbeiter zugreifen können.

BILD_1.58 Ein Bild – App-Info à technisch - Datenschutz
Unter diesem Punkt können Sie den sogenannten Schlafmodus einstellen. Sie können hier einstellen, wann der GPS-Server Standortdaten entgegennimmt. Es ist beispielsweise möglich den Empfang der Standortdaten innerhalb von bestimmten Zeiten zu deaktivieren.
Hier zeigen wir Ihnen ein Beispiel.
Wir lassen hier nur Standortdaten empfangen, die von Montag bis Samstag von 07:00 bis 18:00 Uhr von Ihren Verteilern gesendet werden und den Empfang von den Standortdaten deaktivieren wir für den kompletten Sonntag.
Tracking-Daten
Hier können Sie die eingegangenen GPS-Daten von allen Verteilern einsehen und löschen.
![]()
BILD_1.60 Ein Bild – Tracking-Daten
GPS-Genauigkeit einstellen
Nicht jedes eingebaute GPS-Modul in Smartphones liefert immer korrekte Standortdaten. Das gelieferte GPS-Signal kann sich unter anderem durch Wetterlage, Einstellungen im Smartphone oder Akkustand ändern. InnoGPS ist mit einem Filter-System ausgestattet, dass die Registrierung von GPS-Signalen erst verarbeitet, wenn deren Genauigkeit mindestens unter 50 Meter liegt. Dies führt dazu, dass die erstellte Animation keine Abweichungen zeigt und so real wie möglich ist.
Server-ID
Damit sich Ihre Verteiler in die InnoGPS-App einloggen können, benötigen sie, außer dem Benutzernamen und Passwort, eine sogenannte "Server-ID". Erst wenn alle diese drei Angaben in die App eingegeben werden, kann Ihr Verteiler die App aktivieren.
Animieren
Hier können Sie Ihre Verteiler kontrollieren. Wählen Sie einen oder gleich mehrere Verteiler aus, Stellen Sie das Datum und das Zeitfenster ein. Nun klicken Sie auf abspielen und schon können Sie die bereits zurückgelegte Route Ihrer Verteiler kontrollieren.
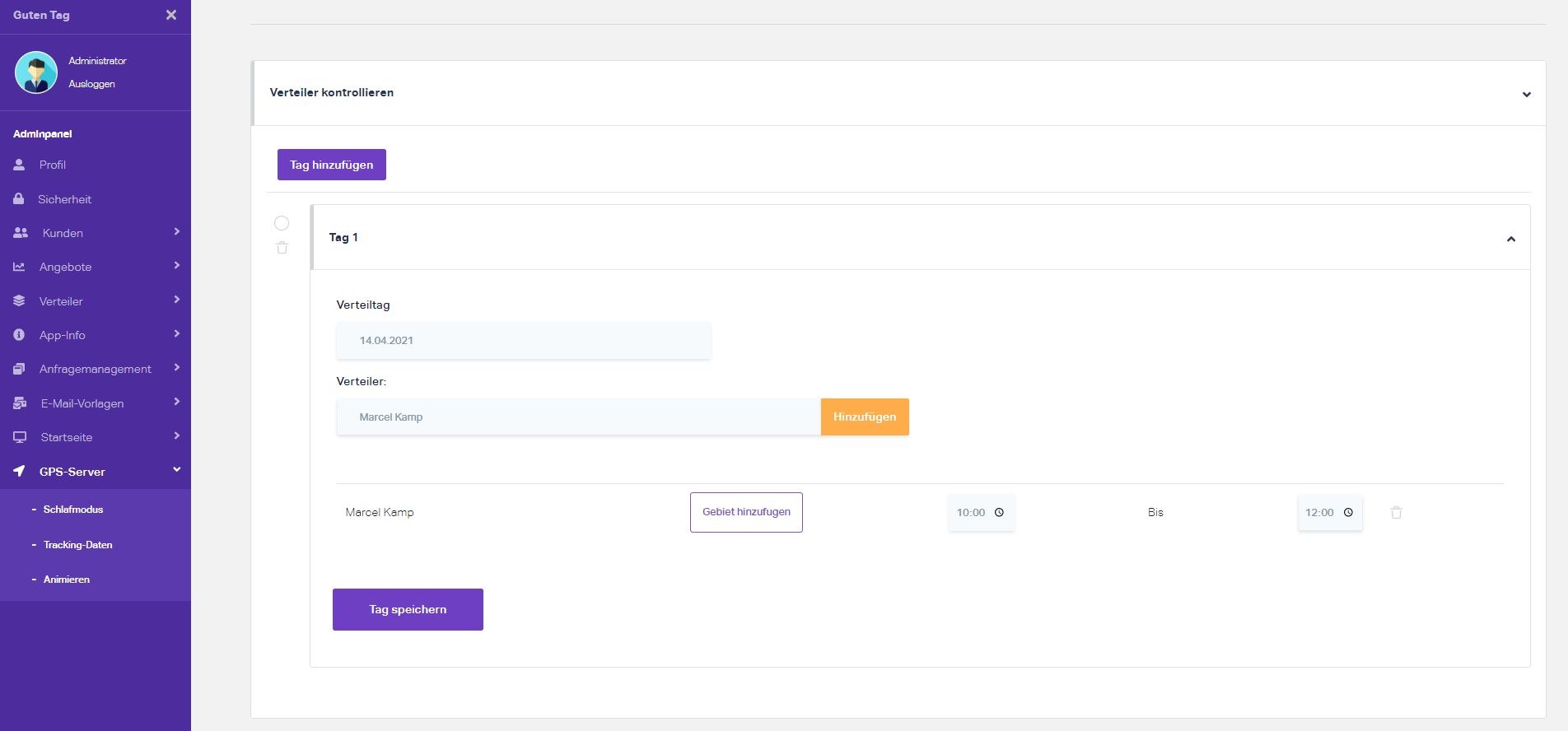
BILD_1.61 Ein Bild – Screenshot
Das System von InnoGPS sendet E-Mails bei bestimmten Aktionen. Es gibt E-Mails, welche an den Admin, den Kunden oder an beiden adressiert sind. Sie können den Inhalt und die Struktur dieser E-Mails selbst anpassen. Dazu können Sie in entsprechenden Stellen unter "E-Mail-Vorlagen - Allgemein" die Absender-E-Mail einrichten, indem Sie den "Ausgangsserver (SMTP)", Benutzername, Passwort und Port-Nummer angeben und unter "E-Mail-Vorlagen - E-Mail-Versand" die E-Mail-Templates bearbeiten.
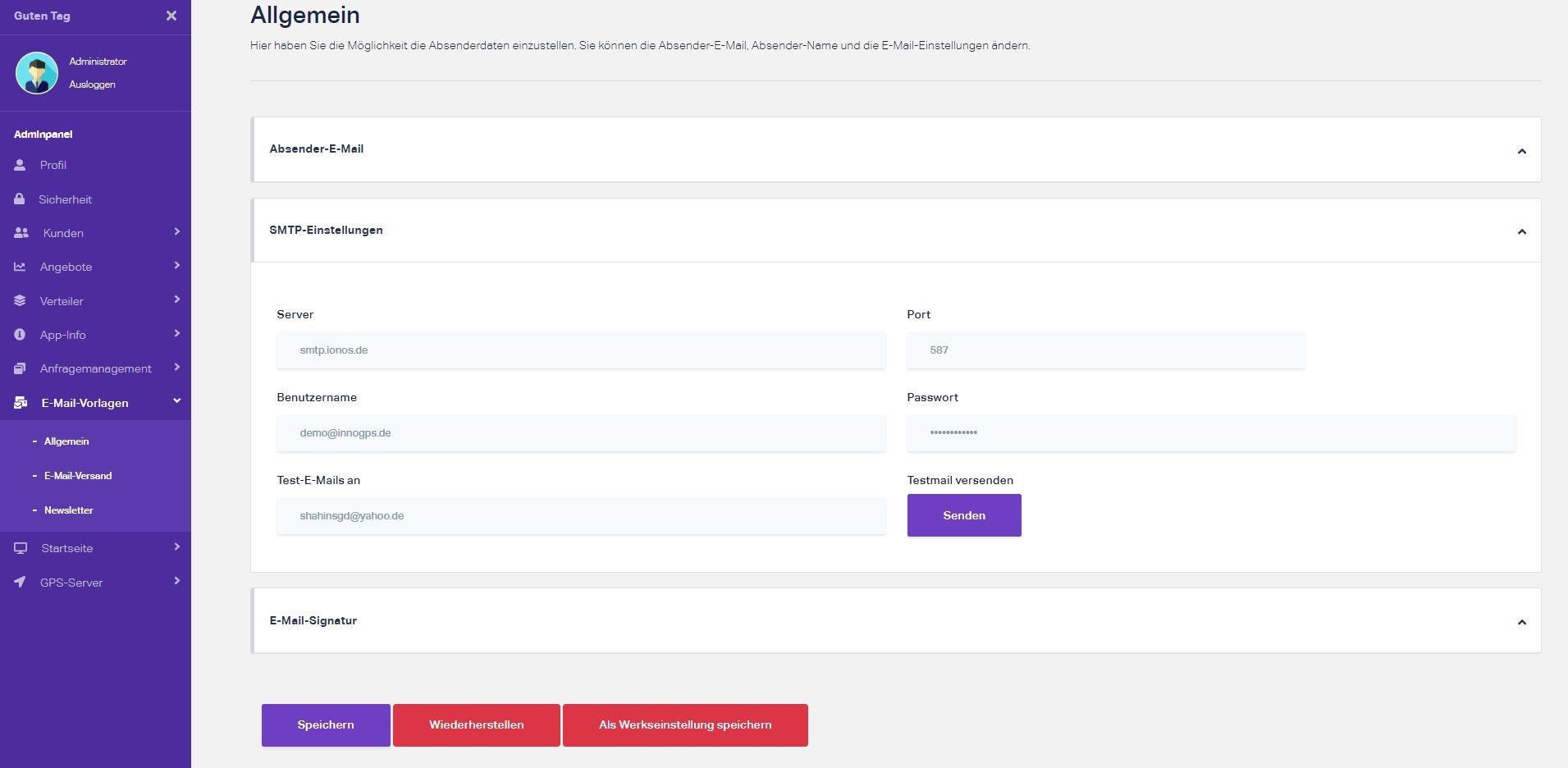
BILD_1.62 Ein Bild – E-Mail-Vorlage - Allgemein
Short-Cuts
Neben Angabe von beliebigen Textbausteinen, haben Sie die Möglichkeit über "Short-Cuts" dynamische Daten in Ihre E-Mail-Templates einzugeben. Haben Sie HTML-Vorkenntnisse? Dann können Sie komplette Layouts, Schriftgröße, Farbe und weitere Design-Elemente ändern.
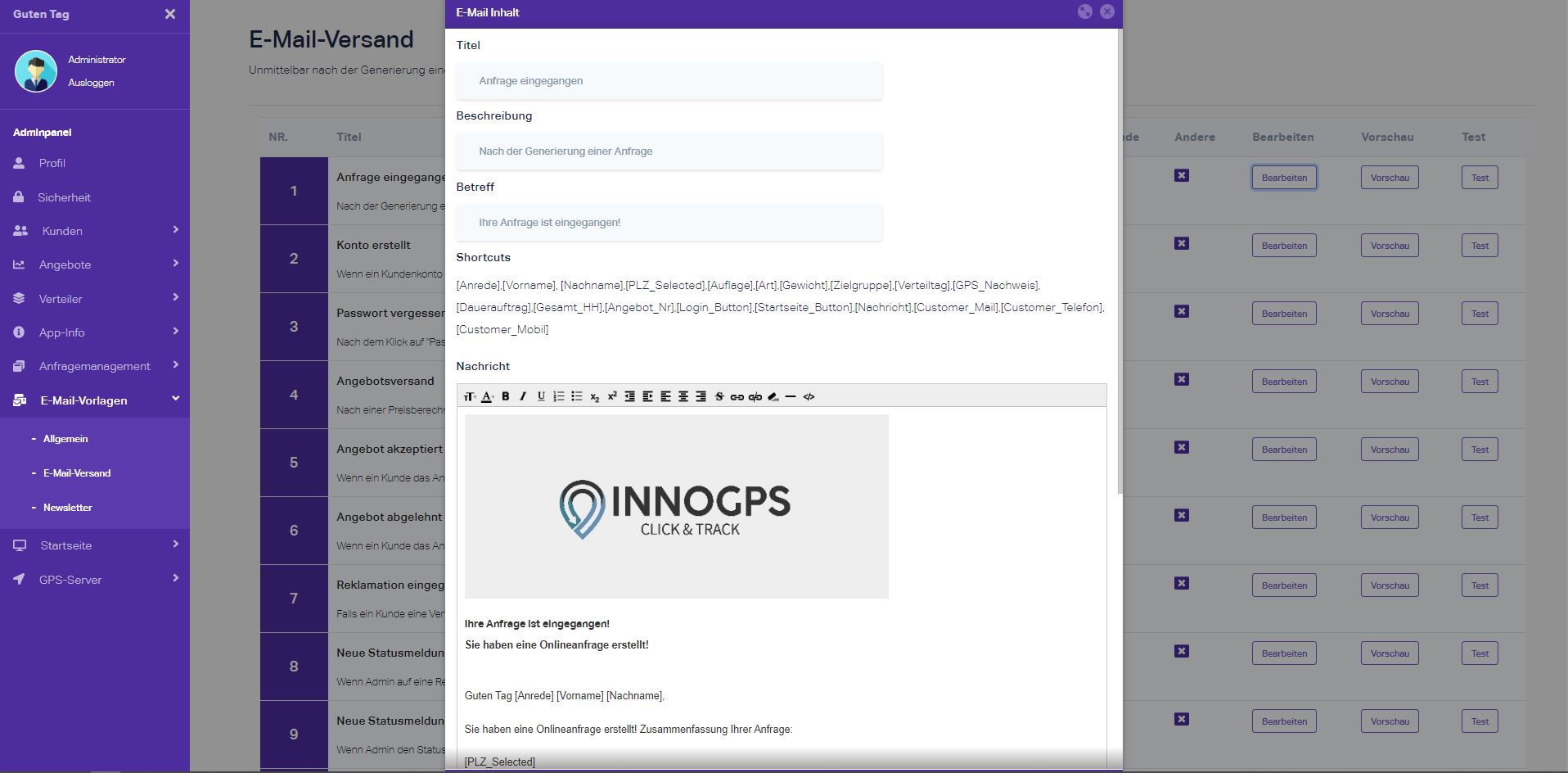
BILD_1.63 Ein Bild – Screenshots
Login
Kunden können sich durch Eingabe ihrer Zugangsdaten in das InnoGPS-System einloggen. Unter "Profil" können persönliche Angaben und unter dem Menüpunkt "Sicherheit" kann das Passwort geändert werden.
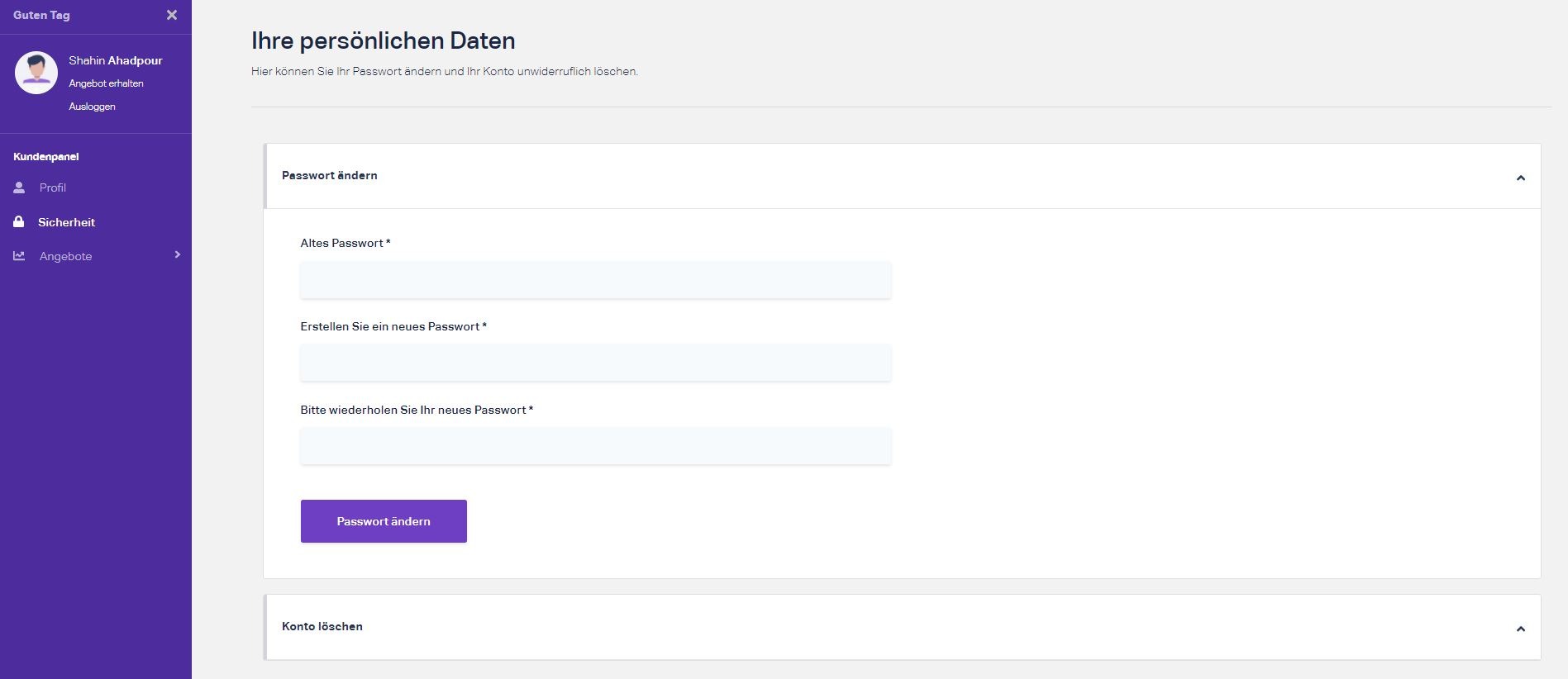
BILD_1.64 Ein Bild – Screenshots
Angebote
Unmittelbar nach dem "Login" gelangen Ihre Kunden zu den bereits erstellten Anfragen und Angeboten. Durch einen einfachen Klick auf "Details" können sich Ihre Kunden jedes einzelne Angebot mit weiterführenden Details anschauen. Ist bei einem Angebot bereits der Preis durch den Administrator, also durch Sie berechnet, sehen Ihre Kunden den Preis!
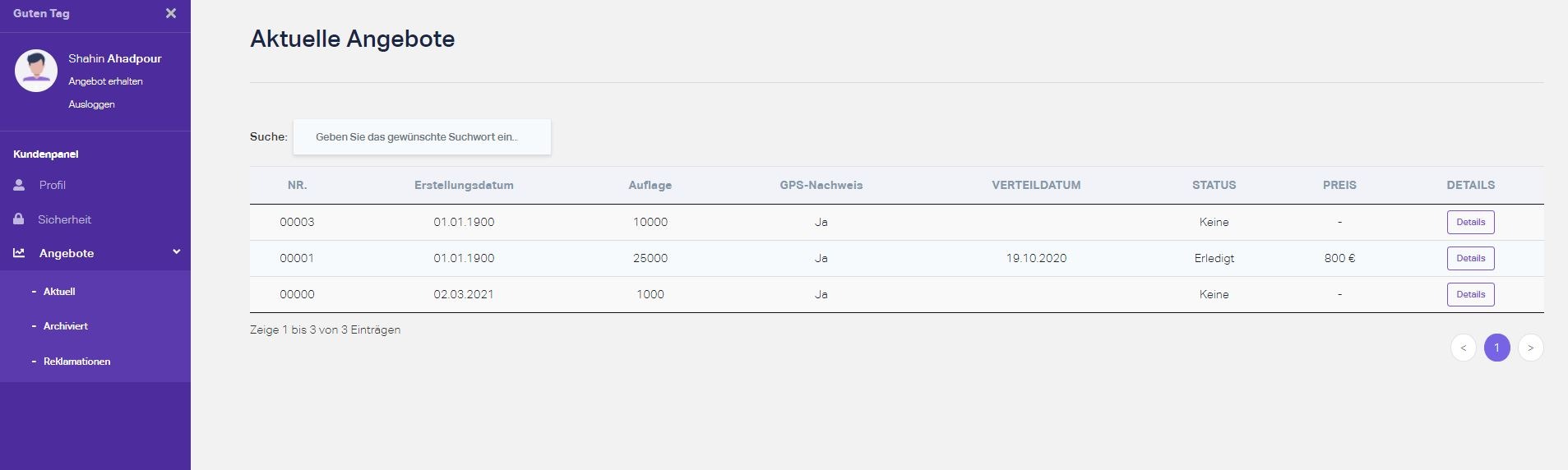
BILD_1.65 Ein Bild – Details
Haben Sie als Administrator bereits eine Anfrage zu einem vollwertigen Angebot mit Preis und Verteildatum umgewandelt, steht dies hier zum "Akzeptieren" oder "Ablehnen" durch Ihren Kunden bereit.
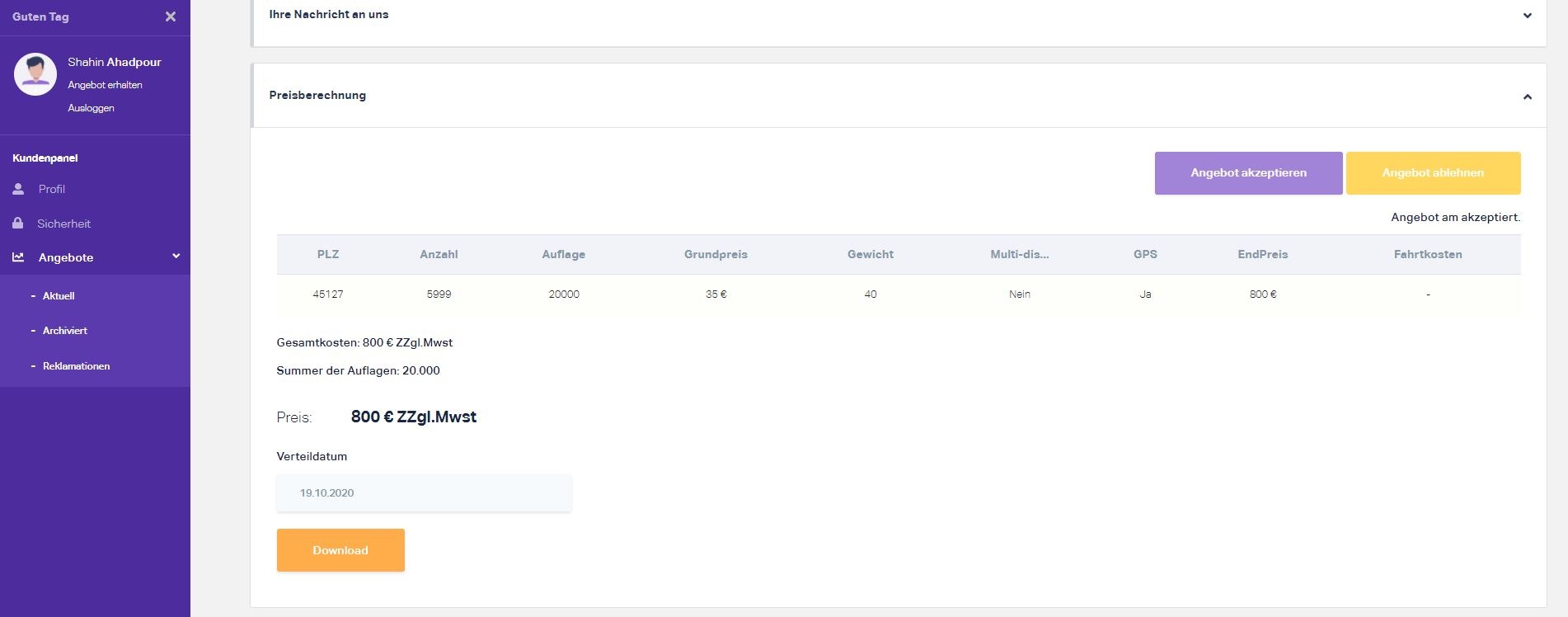
BILD_1.66 Ein Bild – Akzeptieren/ Ablehnen
Hat Ihr Kunde bereits ein Angebot akzeptiert, ist die Verteilaktion abgeschlossen oder Sie haben bereits einen GPS-Nachweis für Ihren Kunden erstellt? Dann sieht Ihr Kunde diesen GPS-Nachweis auf der Angebotsseite unter der Rubrik "Karte". Einfach die Wiedergabegeschwindigkeit einstellen und auf "Abspielen" klicken. Nun läuft die Animation und Ihr Kunde ist begeistert!
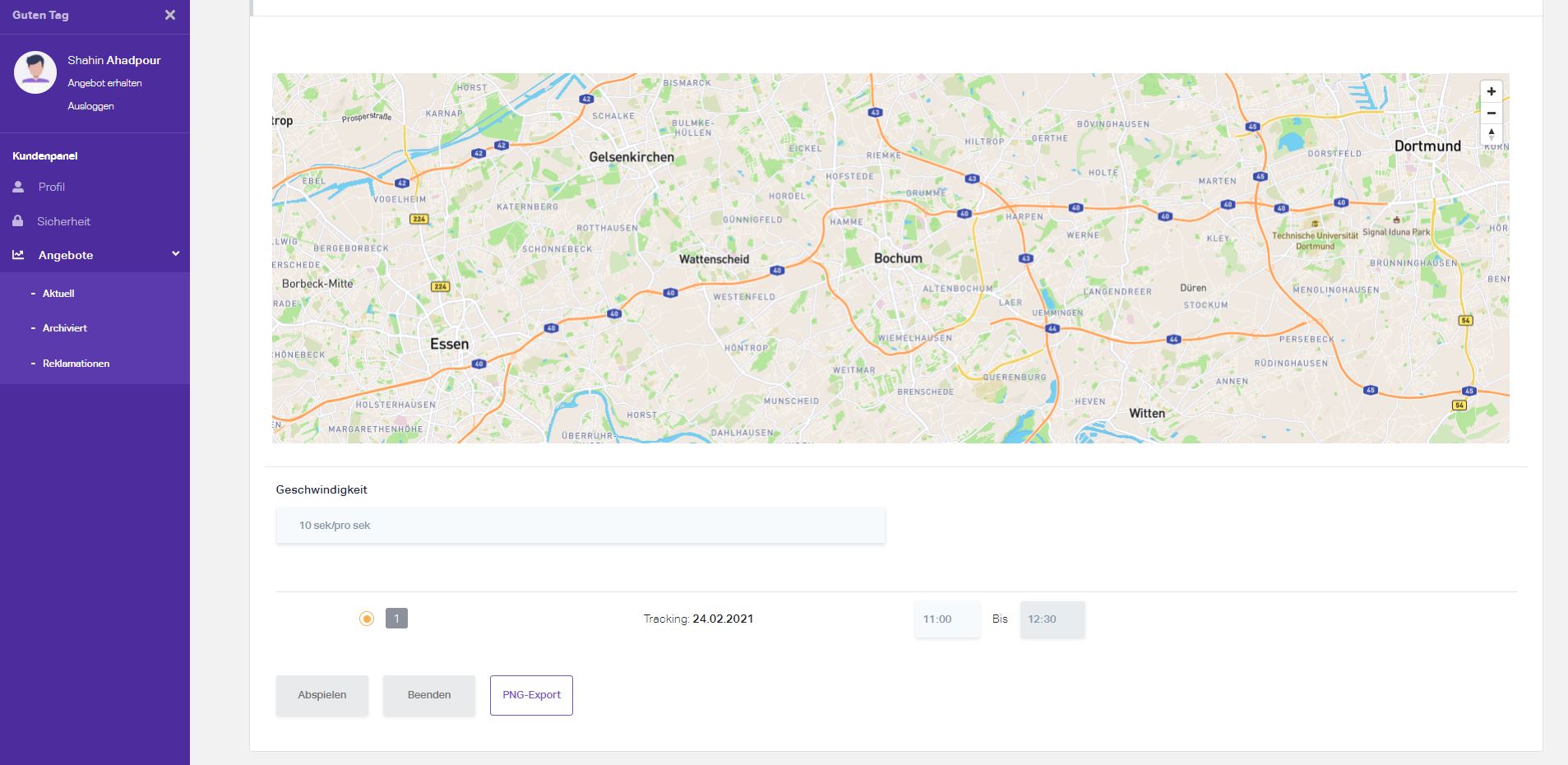
BILD_1.67 Ein Bild – GPS-Nachweis
Möchte Ihr Kunde direkt von seinem Panel aus ein Angebot erstellen? Gar kein Problem! Das kann Ihr Kunde durch einen einfachen Klick auf den Menüpunkt "Angebot erhalten" erledigen.
Auch die bereits reklamierten Verteilaktionen, sieht Ihr Kunde gesondert gekennzeichnet unter dem Menüpunkt "Reklamationen".
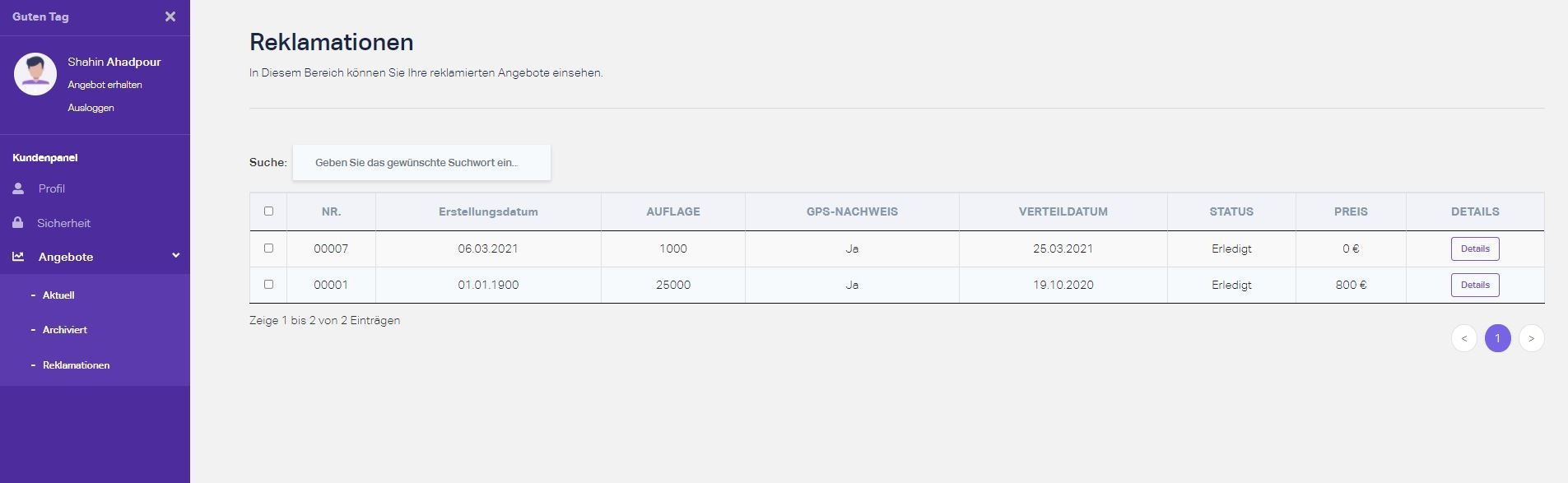
BILD_1.69 Ein Bild – Screenshot
Unter dem Punkt "Status" auf der Angebotsseite, sieht Ihr Kunde den aktuellen Status der Verteilaktion. Somit sparen Sie sich unnötige Telefonate und E-Mail-Verkehr mit Ihren Kunden. Ihr Kunde behält jederzeit seinen Überblick auf die Verteilaktion und das Ganze unter einem Dach.
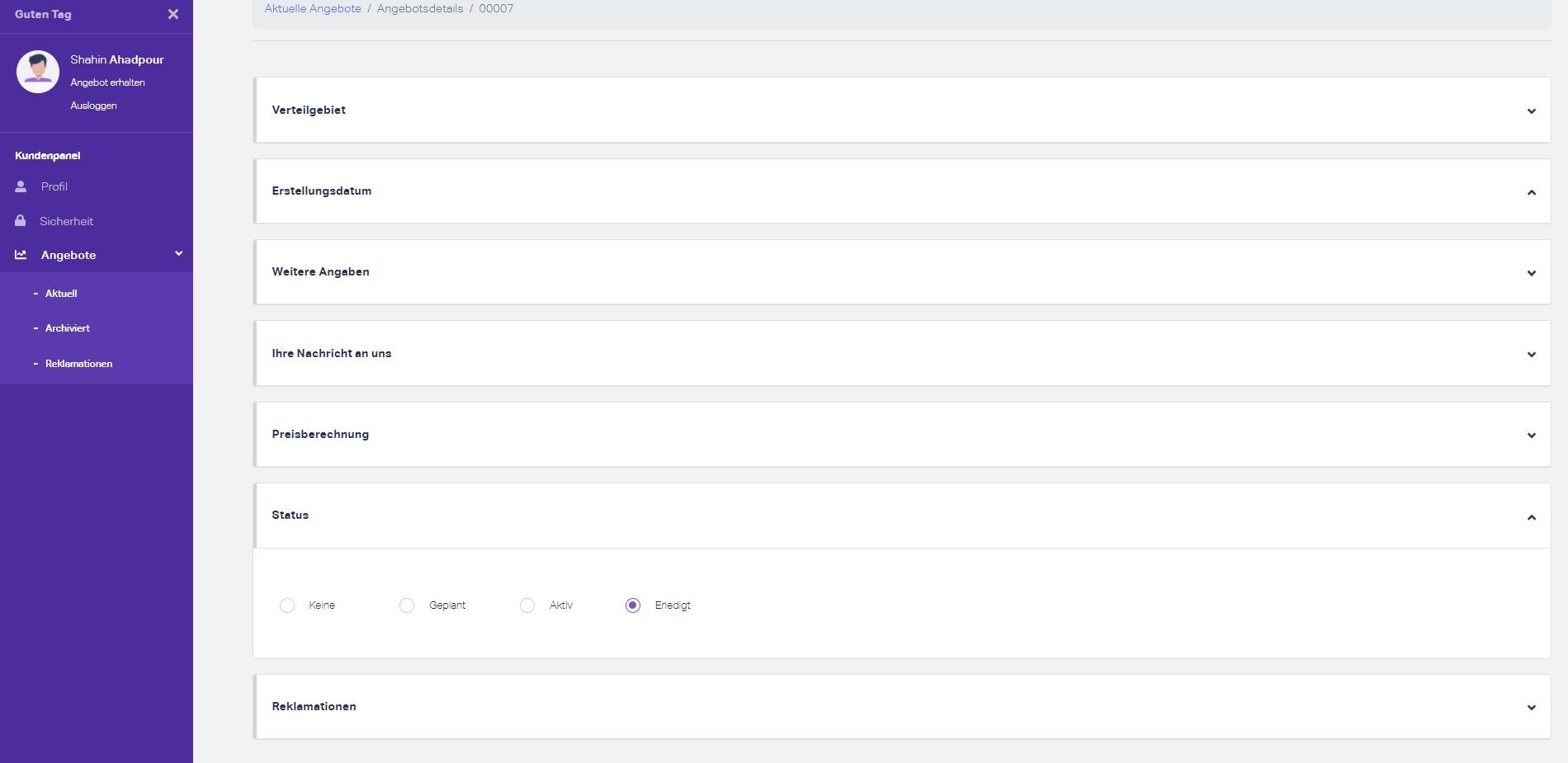
BILD_1.70 Ein Bild – Screenshot